FASTPLAN[XXX] 插件面板功能文图介绍

插件由导航条和面板页面构成
按照从左至右,从上到下排列,功能如下
点击图片快速跳转至定位
01、【主要】界面
主要- ![]() 图纸大小
图纸大小
尺寸选择 A3-A2-A1,这里是匹配图纸尺寸的选项,一般用于新建导入的时候,手动选择对应的FP打印尺寸,改版之后,这个按钮变成自动匹配图纸大小。A3的尺寸是4961*3508像素,分辨率为72,这个尺寸不是常规的A3尺寸420*297厘米,但是是由这个尺寸厘米转换为像素得到的,分辨率选择72ppi。
主要 – ![]() 新建导入
新建导入
为了统一标准尺寸,新建的时候默认尺寸都是按照FP打印机的打印尺寸设置的,选择【注意:新版的插件会自动根据图纸大小的范围匹配尺寸,所以无需再选择尺寸![]() 】匹配图纸大小的尺寸,进行画布新建,例如打印出来的是FP-A3(A3 fastplan 4961*3508PX),选择A3然后点击【新建导入】,即可获得对应大小的画布。
】匹配图纸大小的尺寸,进行画布新建,例如打印出来的是FP-A3(A3 fastplan 4961*3508PX),选择A3然后点击【新建导入】,即可获得对应大小的画布。
根据提示,插件会让你选择第一张图纸,之后选择第二张图纸,之后会提示载入完成,完成这一步之后,插件才能继续运行下去。
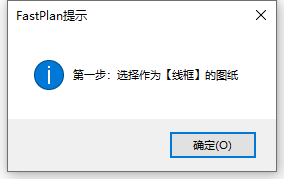

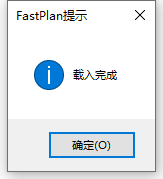
主要 – ![]() 运行
运行
新建的画布在经历填色之后,点击此按钮,插件将执行 图层分离 – 材质填充,这一步将我们填过颜色的区域分离对应的图层出来,并自动完成图层结构的排列,其中分为两大结构,主要结构(墙体 家具等),主要区域(各类地面材质地毯等)。插件生成的图层是统一树形结构,方便观察和查找。
主要 – ![]() 返回填充
返回填充
区域填色是人工自己填充,不免出现填错,漏填,或者后期需要修改,部分区域材质变更,都可以使用此方法进行返回填充。该功能执行的时候,会将之前【运行】生成的图层,除最开始的填充和线框图层以外的图层(不含背景图层)全部删除。为了回归最开始填色的状态,这一步不会让你的画布变成纯白,之前的填充的颜色仍会被保留,你可以在此基础上进行填色更改。
主要 – ![]() 材质比例
材质比例
运行之后的所有材质(图案叠加)的比例是以这个比例作为参照。如果运行之后材质看上去很大,可以在运行之前把比例改到合适的数字,比如75-50-25等,此处的单位是百分比。
主要结构
![]()
此处有5个颜色,对应的是5个主要结构,分别是墙体,玻璃,家具,删除色,承重墙,点击颜色之后,工具会切换为预设的【油漆桶工具】,自己在填充图层上进行区域填色。
此处的颜色可以说是必须填充的颜色,重点是【家具】和【删除色】需要解释一下:因为图纸默认就是白色的,所有的白色都会被插件识别为【家具】,所以需要使用【删除色】来填充不是家具的部分,以此来区分真正的【家具】图层。所以【删除色】是非常重要的颜色,各位务必填充
主要材质
![]()
此处也有5个颜色,对应的是5个不同区域的材质,分别是客厅地砖,木纹地板,其他地砖,室内地砖,户外地砖,点击颜色之后,工具会切换为预设的【油漆桶工具】,自己在填充图层上进行区域填色。
按照方案中的不同区域划分,填充对应的材质,客厅,餐厅过道都可以填充【客厅地砖】的颜色,房间填充【木纹地板】的颜色,如果是木地板的话,门槛石波打线可以填充【其他地砖】,另外其他颜色,看区域自行填充,此处的填色只是为了区分区域,划分对应的图层,本身的颜色最终不会被展示出来。
颜色工具
![]()
主要 – 颜色工具 – ![]() 选区补充内容颜色
选区补充内容颜色
运行生成之后的区域颜色补救方式。在不方便返回填充的时候可以使用这个功能。
用法1、跳色区域漏填跳色、运行生成之后,发现跳色部分漏填了,可以直接选择#跳色图层,然后用框选工具,框选出需要位置,然后点击![]() ,直接点击确认,
,直接点击确认,
即可将选区内的白色区域(家具图层的颜色),填充到#跳色图层。此方法可以用来为【主要结构 家具】上方的图层(多个装饰跳色,窗户,墙体和承重墙)快速补充内容。
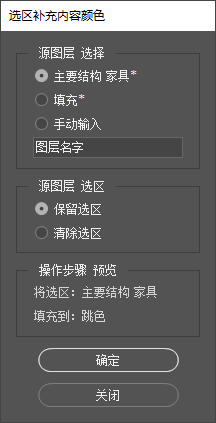
用法2、颜色填错&区域颜色切换、例如,本应该填充【客厅地砖01】的区域,被填上了【木纹地板01】,
我们先整理流程,应该是把部分【木纹地板01】的一部分区域,填充到【客厅地砖01】图层里面去,并且需要删除原来的【木纹地板01】的那部分区域,
那么先选择【木纹地板01】图层,用魔棒工具选择需要变换的区域。再选中【客厅地砖01】图层,点击![]() ,我们在手动输入栏输入【木纹地板01】,
,我们在手动输入栏输入【木纹地板01】,
再选中手动输入。此刻我们可以看得到,下方的操作步骤跟我们之前想要的流程是相同的。确保已经勾选了清除选区。点击确认,即可实现区域填色切换。
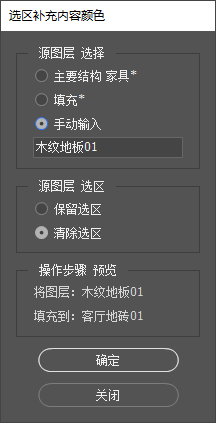
![]()
重置前背景颜色(在2024/06/16的版本更新中已经被删除)
字面上的意思,将PS的前景色和背景色重置为默认的颜色。
![]()
随机前背景颜色(在2023/06/11的版本更新中已经被删除)
也是字面上的意思,随机生成不同的颜色,作为前景色和背景色。
主要 – 颜色工具 – ![]() 吸管采样修复小色块
吸管采样修复小色块
常见于方案文件中,有很多如窗帘,带纹理的地砖,柜子里面的交叉线等,小格子难以填充的区域,可以使用此功能进行填充。初次点击如果,当前工具不是选区工具,将自动切换为FP的选区工具,框选所需要修复的区域,根据前景色的颜色,执行自动填充白色区域。

主要 – 颜色工具 – ![]() 承重墙自动填色
承重墙自动填色
自动将填充图层内的黑色承重墙更改为FP对应的承重墙颜色,默认导入的图纸如果没有删除承重墙填充,将会是图一这种纯黑色的,直接在此基础上填充【承重墙】颜色会导致旁边的线框也变成承重墙,导致后期运行的时候,效果不佳,这个时候执行这个功能,将轻松有效的填充正确的承重墙颜色。
主要 – 颜色工具 – ![]() 1px铅笔
1px铅笔
铅笔工具,但是只有1个像素,适合用来补齐断线或绘制残缺的区域,默认颜色是黑色。
补齐断线的示例:如下图所示,填充地板会把地毯也一起填充 ,说明地毯和地板之间有断开的口。
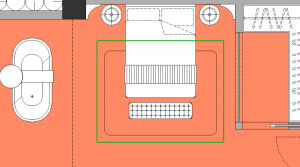
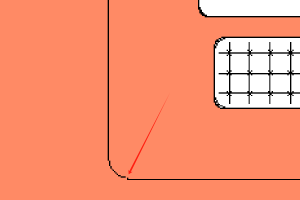
放大可以看得到这里的缺口,我们就可以用![]() 1px铅笔 工具补齐缺口,再重新填色就正常了
1px铅笔 工具补齐缺口,再重新填色就正常了
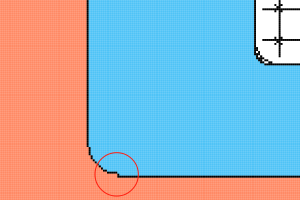
主要 – 颜色工具 – ![]() 画笔工具
画笔工具
一个预设为500大小的柔性画笔,适合用于【调整图层】作为加深减淡的工具画笔,或者灯光绘制,默认颜色是黑色。
常用工具
![]()
主要 -常用工具 – ![]() 添加到材质
添加到材质
将当前打开的文档添加到图案叠加预设,后期可以作为材质,在图层的图案叠加中进行选择
主要 -常用工具 – ![]() 去除当前图层材质
去除当前图层材质
效果为PS的去除图层样式,将图层还原初始图层样子,去除各类效果(例如:图案叠加,颜色叠加,描边,投影等,都会被清除)
主要 -常用工具 – ![]() 框选工具
框选工具
PS的框选工具,预设默认羽化为0
常用用于填色阶段,框选方案主体,之后配合![]() 将选区以外的颜色变成删除色 这个按钮,来实现快速将周围图框变成删除色
将选区以外的颜色变成删除色 这个按钮,来实现快速将周围图框变成删除色
主要 -常用工具 – ![]() 将选区以外的颜色变成删除色
将选区以外的颜色变成删除色
配合【框选工具】,将主要的方案区域选择之后,执行后将未被选中的区域填充删除色。
主要 -常用工具 – ![]() 跳转到调整图层
跳转到调整图层
跳转到调整图层,弹出预设的渐变样式。
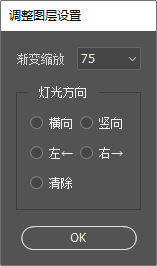
横向和竖向为从中间到两边的,由深到浅的渐变样式,
左←和右→为 从左至右,由深到浅的渐变样式 或者 从右至左,由深到浅的渐变样式,
当选择清除的时候,将变成手动模式,并将当前工具切换为渐变工具,居中渐变,前景色重置为黑白,此时用户可以,手动在调整图层上面,绘制渐变效果,只能在运行之后执行才会生效。
随机材质
![]()
4种材质随机按钮,选择图层之后,点击对应的按钮,即可切换对应的随机材质。此处的材质默认材质,修改方式同修改默认材质一样。如果图层包含投影和颜色叠加等其他效果,执行之后这些效果将被清除,只会保图案叠加的效果。
![]() 全局随机材质,会自动选择对应图层,进行材质随机插材质。随机材质的材质比例参考值为
全局随机材质,会自动选择对应图层,进行材质随机插材质。随机材质的材质比例参考值为 ![]() 材质比例 的数值
材质比例 的数值
复制模板
![]()
点击复制模板的文字部分,可以刷新模板列表。
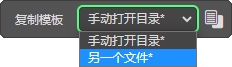 模板列表,默认情况下只有:手动打开目录 和 另一个文件 两种选择。
模板列表,默认情况下只有:手动打开目录 和 另一个文件 两种选择。
![]() 复制模板样式,
复制模板样式,
1、如果选择的是 ![]() ,那么执行的时候将会弹出选择框,用户自己选择PSD模板文件,打开并执行复制。
,那么执行的时候将会弹出选择框,用户自己选择PSD模板文件,打开并执行复制。
2、如果选择的是![]() ,那么执行的时候就把PS文档内已经打开的另一个文件作为模板进行复制。
,那么执行的时候就把PS文档内已经打开的另一个文件作为模板进行复制。
3、如果选择的是用户自己放在文件夹内的模板,例如![]() ,那么执行的时候就会自动打开这个模板文件进行复制,完成会直接关闭模板文件。
,那么执行的时候就会自动打开这个模板文件进行复制,完成会直接关闭模板文件。
备注:用户可以将喜欢的FP模板文件放在此目录:C:\Users\Public\Documents\Fastplan\StyleTemplate,
点击![]() ,刷新列表,将会把文件夹内的模板文件展示出来。
,刷新列表,将会把文件夹内的模板文件展示出来。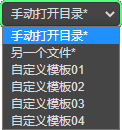
这个功能适合用户自己把经常使用的模板放在此文件中,方便从插件面板列表直接调用,可以把自己预设好的模板放在此文件夹,从而实现快速的复制自己预设的风格。
注意:请勿将非FP插件制作的模板文件放在此文件,非FP插件制作的模板无法执行复制的功能。如需要制作自己只要的模板详见:
02、【填色】界面
此界面为完整的填色面板,点击颜色之后,工具会切换为预设的【油漆桶工具】,自己在填充图层上进行区域填色。其他原理同上述【主要】界面中的颜色是一样的。
03、【扩展】界面
设置选项
扩展 – 设置选项 – ![]() 全局投影角度
全局投影角度
此设置顾名思义,将影响全局的投影角度,无论你是普通投影,还是散投影,还是长投影,都会以此指向的角度作为参考,注意的是,长投影必须在设置角度之后,在执行长投影才会按照角度方向运行,其他投影可以实时根据角度切换方向,自己手动添加的投影需要勾选全局投影,此功能才会对起生效。
扩展 – 设置选项 – ![]() 显示完整画布
显示完整画布
将画布调整到合适的大小,等同于PS的ctrl + 0,满画布显示
扩展 – 设置选项 – ![]() 更新快照
更新快照
将当前文档展示的结果,添加到快照,以便执行【风格化】的时候,是按照此结果的基础上执行。
解释:【运行】之后,会自动添加一次快照,之后添加了灯光,或者新建了其他图层,还是对其他图层进行更改,执行【风格化】的时候都会按照【运行】之后最初的效果的基础上进行操作,刚才添加的灯光效果等,都会被清除。如果添加灯光效果,或者修改了部分图层的材质之后,保存了快照,那这次的快照将代替初始生成的快照,再次基础上执行【风格化】,灯光和其他效果才会保留下来。
长投影
![]()
最前面的A-M是个滑块按钮,滑块在A上面代表auto/自动,运行【长投影】的时候自动选择墙体组作为生成长投影的图层。
M代表manual/手动,将目前选中的图层作为需要生成长投影的图层。
![]() 运行长投影按钮,
运行长投影按钮,
![]() 投影类型切换,渐变效果的,和平面无渐变效果两种形式,注意:渐变效果可以在长投影生成之后,选择图层的填充透明度进行渐变的深浅调整,此功能不会实时生效,需要重新【运行长投影】才会生效。
投影类型切换,渐变效果的,和平面无渐变效果两种形式,注意:渐变效果可以在长投影生成之后,选择图层的填充透明度进行渐变的深浅调整,此功能不会实时生效,需要重新【运行长投影】才会生效。
![]() 投影的长度调节滑块,上面的L代表长度length的简称,160PX,表示设定投影长度,此功能不会实时生效,需要重新【运行长投影】才会生效。
投影的长度调节滑块,上面的L代表长度length的简称,160PX,表示设定投影长度,此功能不会实时生效,需要重新【运行长投影】才会生效。
![]() 删除生成的长投影,只会删除,自动模式下的长投影,手动模式下生成的长投影,不会被删除
删除生成的长投影,只会删除,自动模式下的长投影,手动模式下生成的长投影,不会被删除
散投影
![]()
最前面的A-M是个滑块按钮,滑块在A上面代表auto/自动,运行【散投影】的时候自动选择墙体组作为生成散投影的图层。
M代表manual/手动,将目前选中的图层作为需要生成散投影的图层。
![]() 3个按钮分别代表三种类型的散投影。角度受到
3个按钮分别代表三种类型的散投影。角度受到![]() 【全局投影角度】控制,实时生效。
【全局投影角度】控制,实时生效。
![]() 还原墙体组样式,清除自动模式下,墙体组生成的散投影,恢复墙体组的默认样式
还原墙体组样式,清除自动模式下,墙体组生成的散投影,恢复墙体组的默认样式
![]() 将前景色和背景色作为渐变样式,分别在【风格化2 背景】图层、承重墙图层和墙体图层上执行渐变叠加。
将前景色和背景色作为渐变样式,分别在【风格化2 背景】图层、承重墙图层和墙体图层上执行渐变叠加。
3D墙体
![]()
![]() 自动选择墙体图层,生成3D墙体。
自动选择墙体图层,生成3D墙体。
![]() 删除生成的3D墙体。
删除生成的3D墙体。
![]() 墙体高度,默认750,范围值为0~999,你输入1000也行,只不过这个输入框只能显示3位数字。
墙体高度,默认750,范围值为0~999,你输入1000也行,只不过这个输入框只能显示3位数字。
![]() 光影角度微调,下表示,下半部分为受光面,上表示,上半部分受光面
光影角度微调,下表示,下半部分为受光面,上表示,上半部分受光面
![]() 是否合并3D图层,生成3D墙体之前设置才会生效,Y表示生成合并图层,N表示保留可以编辑的3D图层
是否合并3D图层,生成3D墙体之前设置才会生效,Y表示生成合并图层,N表示保留可以编辑的3D图层
风格化
![]()
![]()
![]()
各类风格化一键操作,需要在【运行】生成之后才能执行。将对应的图层改成预设的风格效果,执行风格化之前会自动将返回记录的初始化的生成后的样子,当前效果如果没有【![]() 更新快照】,将重置为初始化生成的结果,并执行风格化。
更新快照】,将重置为初始化生成的结果,并执行风格化。
扩展 – 风格化 – ![]() 一键自定义配色
一键自定义配色
这个功能是为了满足有部分用户,需要自定义配色或者材质搭配,在材质贴图文件夹里面有个【UserDefined】的文件夹,里面包含墙体玻璃等各个区域的材质,
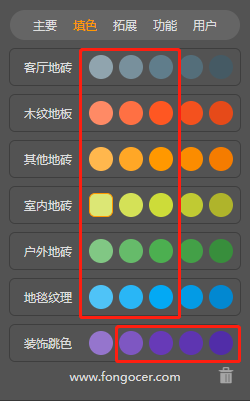 每个区域的包含三个材质,分别对应【填色】的前三个材质,除了装饰跳色,是后面4个材质。
每个区域的包含三个材质,分别对应【填色】的前三个材质,除了装饰跳色,是后面4个材质。
操作方式:用户选择自己喜欢的贴图,替换掉该文件夹里面的材质,然后执行![]() 初始化 材质加载,之后填上对应的颜色,既可以生成对应材质。
初始化 材质加载,之后填上对应的颜色,既可以生成对应材质。
扩展 – 风格化 – ![]() 返回初始生成
返回初始生成
无论你的风格化执行到什么样子,都可以点击此按钮,返回到初始生成,如果再次之前执行过【![]() 更新快照】,返回的结果将是更新快照之后的结果。例如,我执行风格化2之后,点击【
更新快照】,返回的结果将是更新快照之后的结果。例如,我执行风格化2之后,点击【![]() 更新快照】,之后任何时候点击【
更新快照】,之后任何时候点击【![]() 】都是风格化2的样子,在这个的基础上再去运行其他风格化,就可能会出错。所以非必要请勿在风格化结果后执行【
】都是风格化2的样子,在这个的基础上再去运行其他风格化,就可能会出错。所以非必要请勿在风格化结果后执行【![]() 更新快照】
更新快照】
04、【功能】界面
修复工具
![]()
功能 – 修复工具 – ![]() 初始化 材质加载
初始化 材质加载
FP插件自带70+贴图,但是这些贴图再首次安装的时候,需要导入PS里面变成材质,所以需要执行这一步,修改过默认贴图之后也要重新执行此步骤才会生效。
功能 – 修复工具 – ![]() 打开预设文件夹
打开预设文件夹
FP插件默认的贴图素材等预设文件的位置,点击可以打开该文件夹。
【img】:灯光和植物贴图的素材文件夹
【material】:各类颜色的贴图素材文件夹
【StyleTemplate】:自定义风格化模板的文件,默认情况下没有任何文件,用户可以自己把喜欢FP模板文件放在此文件夹。注意不要放太多文件到这个文件夹,否则插件内的模板列表会非常长。
功能 – 修复工具 – ![]() 尝试修复错误颜色
尝试修复错误颜色
用于填色错误的时候,简单修复错误颜色,使用场景可以参考文章《FastPlan 运行阶段报错:删除色问题》
功能 – 修复工具 – ![]() 修复填充图层的线框
修复填充图层的线框
如果运行之后发现线框被填充,如上述的,错误填充承重墙的结果类似的。下图可以看得到,本来是黑色线框的区域如果不小心填充的其他颜色,直接运行的话,会导致有些线条莫名变粗,填错了最好的办法是及时撤回,如果当时没有撤回,万万不可,重新填充黑色,会导致整个模型差不多,因为颜色已经融合了。这个时候可以执行这个命令,将自动修复填充图层的线框。
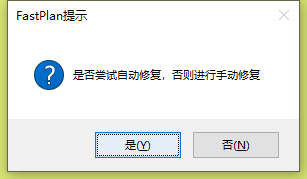
点击确认自动修复之后,将会把线框修复完成。
如果你的PSD文件,重新保存过再打开,自动执行修复的方法将无效。这个时候选择否,根据提示导入之前作为填充的PNG文件
导入之后,填充图层的线框将被修复。
功能 – 修复工具 – (这个功能在2024年9月12日的版本总已经取消)![]() 批量PNG执改72分辨率
批量PNG执改72分辨率
这个功能是选取文件夹,将文件夹内的所有PNG文件打开一遍执行,分比率改成72ppi的操作,主要适用于浩辰CAD打印机打印的FP-PNG格式的图片,浩辰CAD和部分国产的CAD打印出来的PNG分辨率默认是96的,这类PNG导入FP插件之后,画面会小一圈,用此方法执行可以将文件夹的PNG,改为72PPI的分辨率。
导入贴图
![]()
100为贴图比例,单位是%,根据你的方案比例,自己调整比例,这个数值会下面的导入灯光和植物贴图的比例大小
功能 – 导入贴图 – ![]() 导入灯光贴图
导入灯光贴图

执行的时候会自动切换到魔棒工具,并且自动选择【黑色线框】图层,在此图层上用魔棒工具点击需要生成灯光的位置。
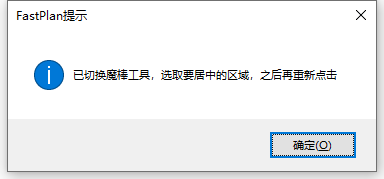
值得注意的是,默认生成的灯光是根据魔棒选区的位置居中放置的,遇到如下图这种情况的位置,需要用魔棒选取这个圆形的对角的两个1/4圆,这样导入才会是正中间。
如果你无法判断你选中的区域对不对,你可以在魔棒选择之后,按下Q,可进入快速蒙版,这样就可以快速分辨你的选择是否正确。再次按下Q,退出快速蒙版,熟练之后,就可以省略这一步了。
之后再次点击此按钮,即可导入一个灯光贴图,灯导入之后的结果
功能 – 导入贴图 – ![]() 导入植物贴图
导入植物贴图
执行的时候会自动切换到魔棒工具,并且自动选择【黑色线框】图层,在此图层上用魔棒工具点击需要生成植物的位置。也可以改用选区工具直接框选区域生成。
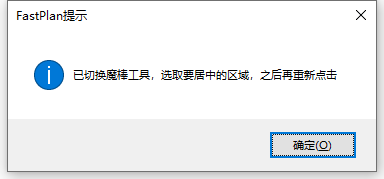

小技巧:导入之后之后如何替换不同种类的贴图

第一次,操作请先点击“导入贴图”的文字部分,提示已经复制到剪切板,这里实际上是将贴图的目录地址复制到剪贴板了。
选择对应比例的植物贴图,再次点击![]() 导入植物贴图按钮,即可进去编辑模式
导入植物贴图按钮,即可进去编辑模式
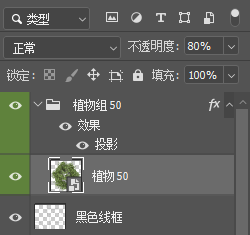
如果出现以下的提示,一般来说你直接选择是即可。
在弹出的窗口的地址栏中ctrl+V或者右键粘贴,变成如下图的样子,按回车键,会切换到贴图的文件里面。

手动选择备用的植物贴图,点击置入就可以自动完成植物统一替换。
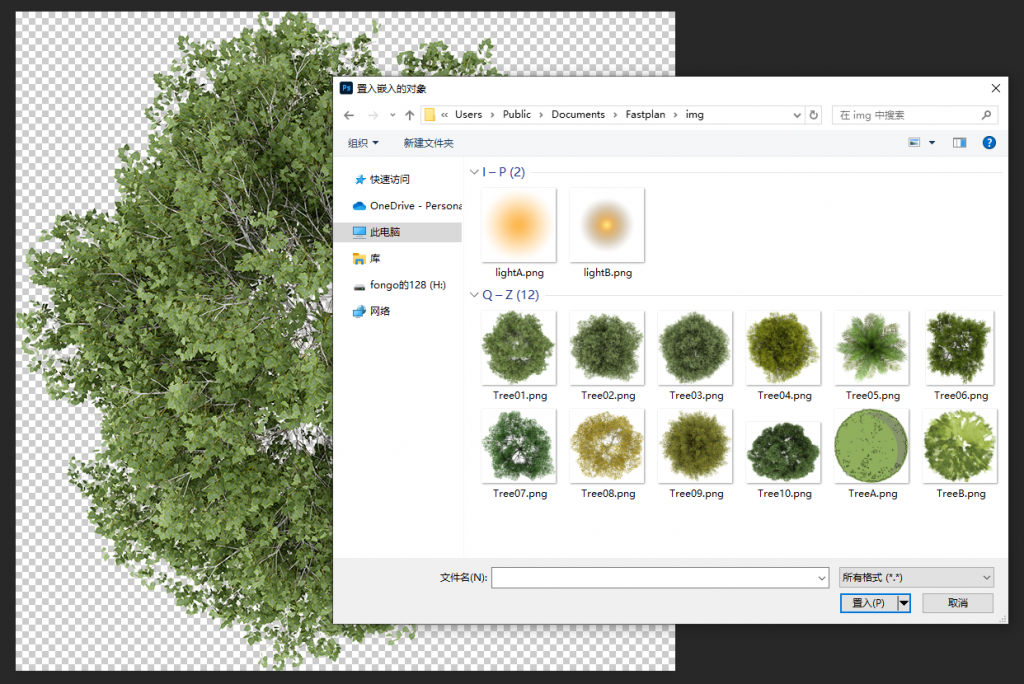
用其他贴图替换,改成原来文件对应的名字即可,注意,贴图必须为PNG格式。
因为是PNG有透明图层的特性,你甚至可以给植物图层添加投影。
功能 – 导入贴图 – ![]() 导入自定义贴图
导入自定义贴图
原理同上的灯光贴图,但是这里提供自定义选择你需要的贴图居中放置,而且因为导入之后会自动将图层改为正片叠底,所以就算你导入的带白色背景的JPG图片,也会变成透明的对象。
功能 – 导入贴图 – (该功能在后续的版本里面已经取消)![]() 选区居中
选区居中
执行的时候会自动切换到魔棒工具,并且自动选择【黑色线框】图层
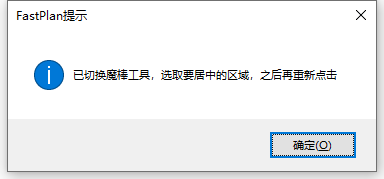
首先用选区选择需要居中的区域,再选择需要居中的图层,
再次点击此按钮,将选中的图层进行选区居中对齐。
功能 – 导入贴图 – ![]() 导入随机背景贴图。运行之后可以点击此按钮,进行背景替换,但是由于风格化的背景生成在贴图背景至上,所以风格化之后运行此功能,将无法直接看到效果。需要把贴图背景图层移到风格化背景至上,再将贴图背景的图层改成【正片叠底】或者其样式。
导入随机背景贴图。运行之后可以点击此按钮,进行背景替换,但是由于风格化的背景生成在贴图背景至上,所以风格化之后运行此功能,将无法直接看到效果。需要把贴图背景图层移到风格化背景至上,再将贴图背景的图层改成【正片叠底】或者其样式。
图层样式
![]()
功能 – 图层样式 – ![]() 建立 水池效果
建立 水池效果
选中图层,将该图层执行水池的图层样式。(添加内投影,添加颜色叠加,如需修改颜色叠加,双击颜色叠加进入修改界面。)
注意,不可以自直接在家具图层上执行此操作,否则会将整个家具图层都变成水池样式,正确的操作是,魔棒工具选取对应的区域,ctrl+j 通过拷贝图层之后,再执行此操作。
如果填色之前填充了水池,【运行】之后会生成对应的水池图层,你可以直接再此图层上执行,水池样式。
功能 – 图层样式 – ![]() 建立 投影效果
建立 投影效果
选中图层,将该图层执行投影的图层样式。(会清除原有的图层样式效果,如需修改详细参数,双击图层中的效果,进入图层样式的修改界面)
功能 – 图层样式 – ![]() 建立 浮雕投影效果
建立 浮雕投影效果
选中图层,将该图层执行浮雕投影的图层样式。(会清除原有的图层样式效果,如需修改详细参数,双击图层中的效果,进入图层样式的修改界面)
功能 – 图层样式 – (该功能在后续版本中一键被剔除)![]() 根据前背景色建立 上下渐变效果
根据前背景色建立 上下渐变效果
选中图层,将该图层执行上下渐变的图层样式。(会清除原有的图层样式效果,如需修改详细参数,双击图层中的效果,进入图层样式的修改界面)
渐变的颜色是根据当前前景色和背景色的两个颜色融合的渐变效果,默认上下渐变,前景色在下方,背景色在上方
功能 – 图层样式 – ![]() 建立 颜色叠加
建立 颜色叠加
选中图层,将该图层执行颜色叠加的图层样式。并且会弹出颜色面板,手动选择颜色后,完成颜色叠加效果。(会清除原有的图层样式效果,如需修改详细参数,双击图层中的效果,进入图层样式的修改界面)
功能 – 图层样式 – ![]() 建立 楼梯阴影
建立 楼梯阴影
切换到魔棒工具,在家具图层,选取楼梯一级台阶,点击此按钮将弹窗选择投影方向,确认方向之后,按OK关闭窗口。通过这个方式,一次一个将后续的楼梯阴影按顺序做完。
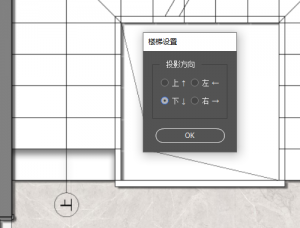

灯带图层
![]()
功能 – 灯带图层 – ![]() 1PX灯带画笔
1PX灯带画笔
点击按钮,自动将当前工具改为1PX的铅笔工具,并将前景色改成【橙色】,同时或在家具图层上面新建一个空白的灯带图层,再此图层上绘制灯带线。
功能 – 灯带图层 – ![]() 光晕扩散大小
光晕扩散大小
40代表的是生成灯带的扩展范围为40PX,不会实时改变,调整数值之后,需要再次执行【生成灯带效果】才会生效
功能 – 灯带图层 – ![]() 生成灯带效果
生成灯带效果
如果已经绘制灯带,点击此按钮会根据灯带的光晕设定值,进行灯带生成。如需要再次绘制,点击【1PX灯带画笔】即可返回灯带图片进行绘制
功能 – 灯带图层 – ![]() 冻结灯带效果
冻结灯带效果
上面的【生成灯带】仅是重复在生成灯带图层内的灯线,如果你需要绘制第二组灯带,可以点击此按钮,将已生成好的灯带组,进行冻结。并删除原有的灯带图层,这样你就可以绘制新的灯带图层了,冻结过的灯带图层,不会被选中。如需要解锁,可以进入冻结的灯带组里面,选中已经锁定了的灯带图层,点击 锁状的图标 进行解除。
天花灯光
![]()
功能 – 天花灯光 – ![]() 导入灯光定位
导入灯光定位
点击之后需要导入灯光定位图,这里的灯光定位图的简化版的灯光位置图,需要手动在CAD上绘制,有专门的的视频教程,这里简单介绍一下,不能直接导入施工图中的灯光定位图,多余的图形会导致生成的效果不佳。
备注:点击按钮之后,无论是否导入,都会把前景色变成预设的颜色:两种黄色![]()
导入成功之后图层效果,如下图
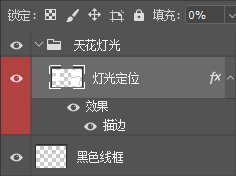
功能 – 天花灯光 – ![]() 生成回型灯带
生成回型灯带
魔棒工具选择 灯光定位的对应区域,将在灯光定位的基础上复制一层出来,生成以下效果,如果直接选择其他图,将不会进行复制,会直接在该图层上执行灯光效果
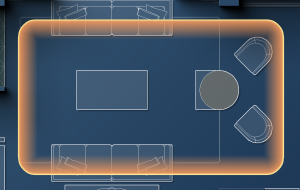
功能 – 天花灯光 – ![]() 生成一字型灯带
生成一字型灯带
魔棒工具选择 灯光定位的对应区域,将在灯光定位的基础上复制一层出来,生成以下效果,如果直接选择其他图,将不会进行复制,会直接在该图层上执行灯光效果
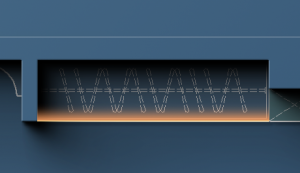
功能 – 天花灯光 – ![]() 生成筒灯灯盘
生成筒灯灯盘
魔棒工具选择 灯光定位的对应区域,将在灯光定位的基础上复制一层出来,生成以下效果,如果直接选择其他图,将不会进行复制,会直接在该图层上执行灯光效果

功能 – 天花灯光 – ![]() 生成线性带灯
生成线性带灯
魔棒工具选择 灯光定位的对应区域,将在灯光定位的基础上复制一层出来,生成以下效果,如果直接选择其他图,将不会进行复制,会直接在该图层上执行灯光效果
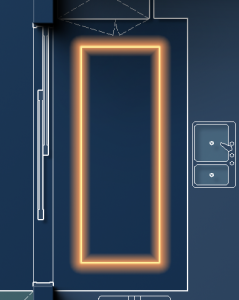
文件存储
![]()
字面上的意思,点击直接存储文件,此按钮有点脱裤子放屁的意思,虽然是PS自带的功能,但是可以快速另存为对应类型的图片,可以节省一两个步骤。
分别是,JPG,PNG,WEB格式
小提示:导出WEB按钮,可以导出更多选项的JPG,例如调整画面尺寸大小,图片的文件大小等,修改成合适的尺寸比较适合发送到手机或者大屏幕上观看。
其他按钮
![]() 清理缓存
清理缓存
会自动清理当前的历史记录,并将PS的历史记录设置为只保存30条,PS运行时候缓存过大,很大一部分是有历史记录的缓存造成的,清除之后,能够有效的保持PS运行的流畅,当然这一切都是建立在PS能够在您电脑流畅运行的基础上,如果您的电脑配置运行PS很吃力,这个功能也无法帮您解决。


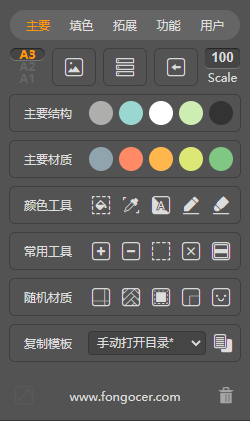
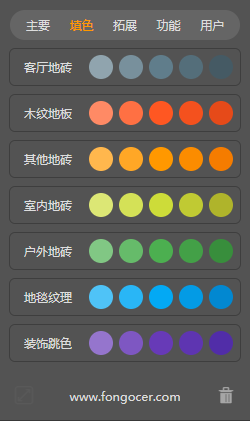
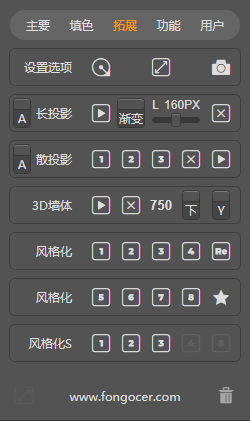
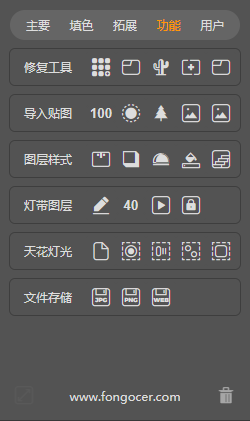
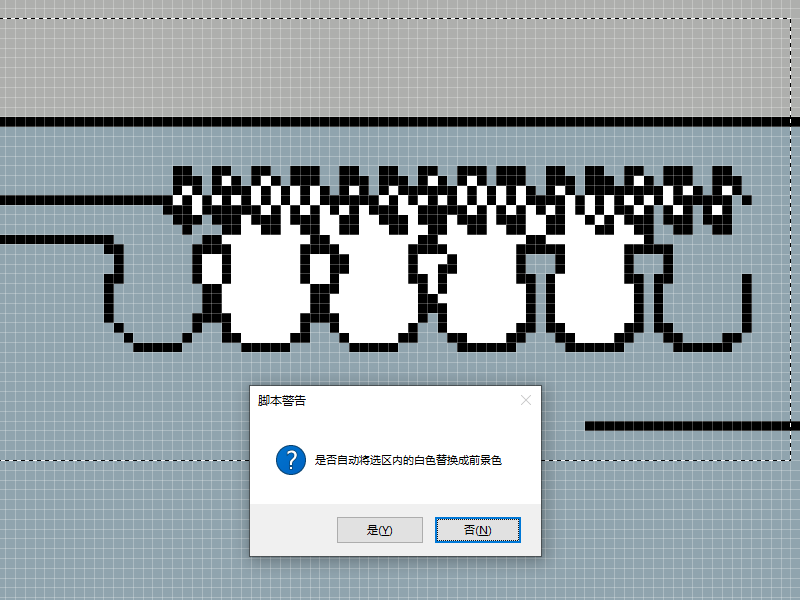
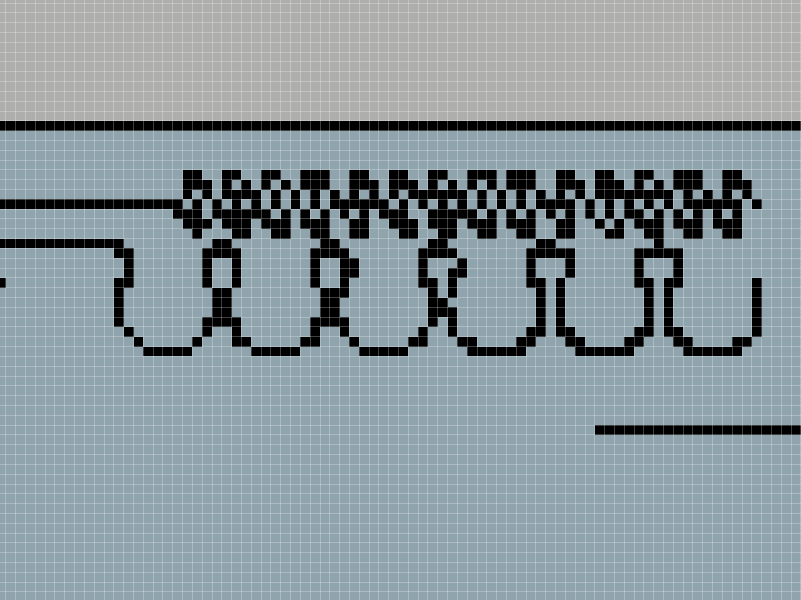
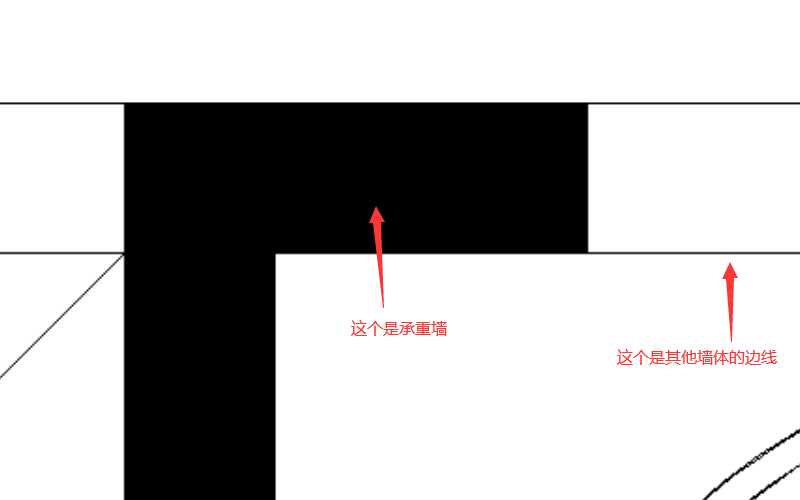
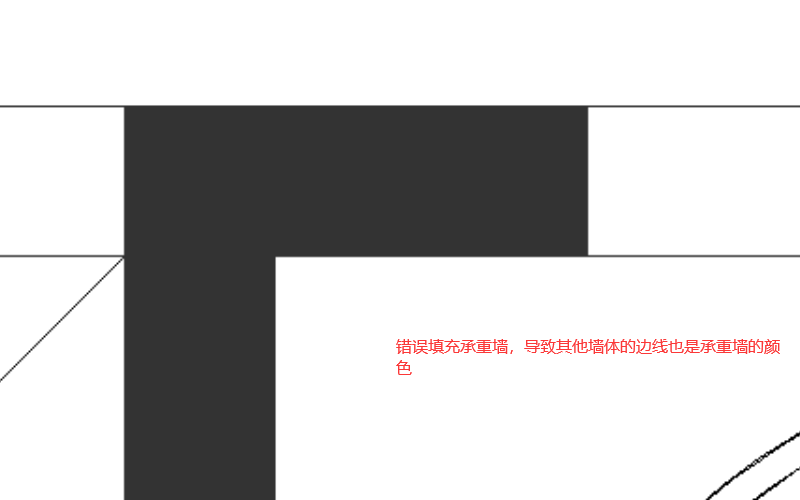
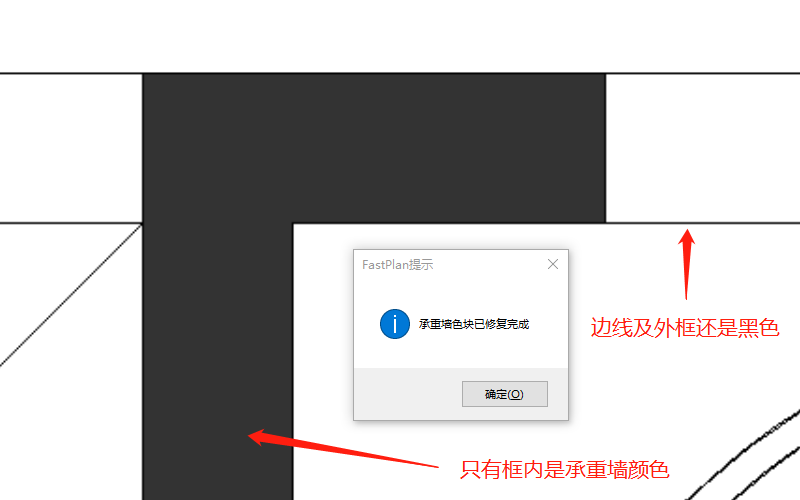
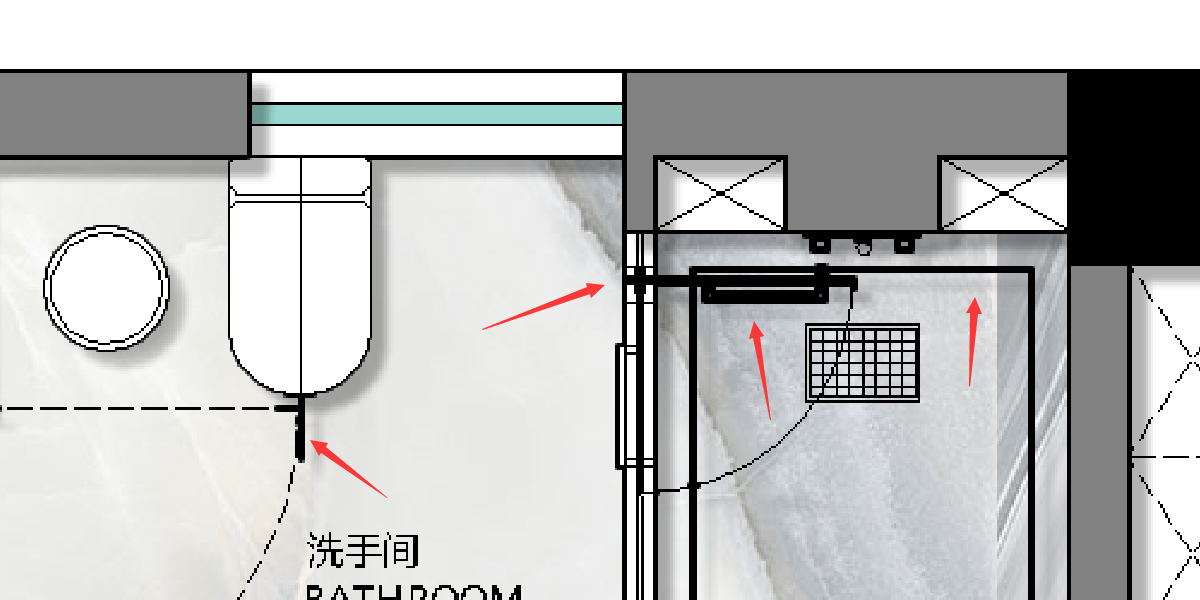
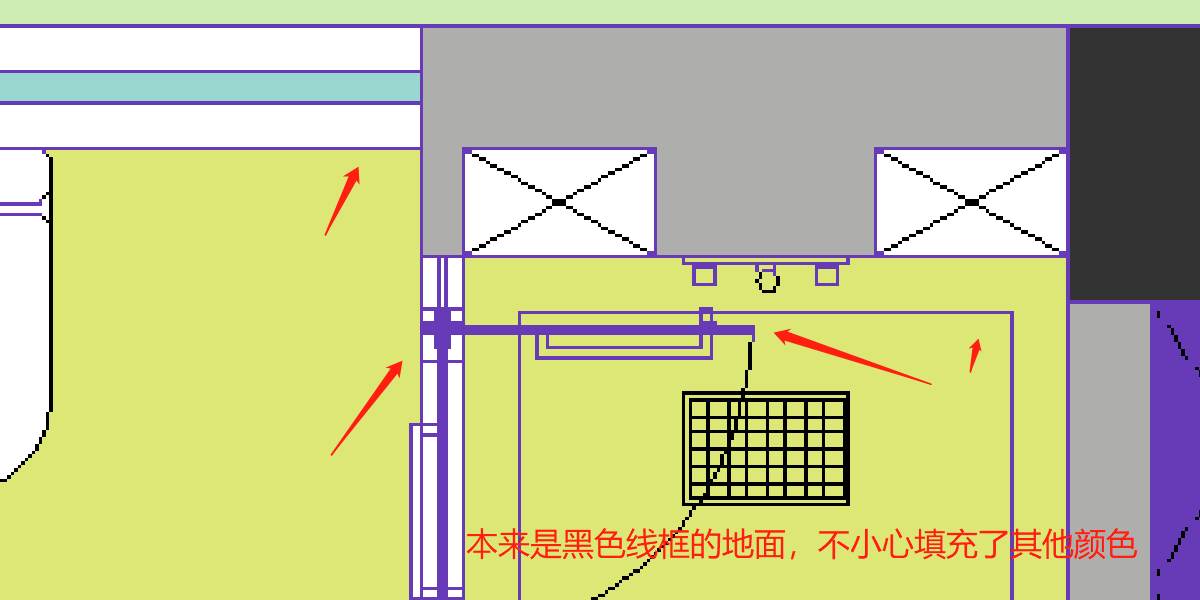
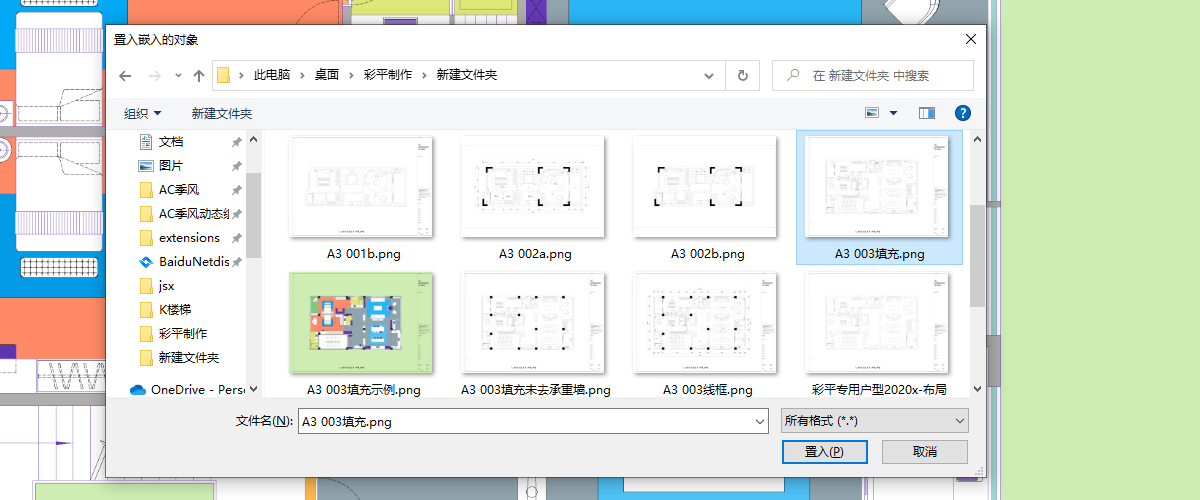
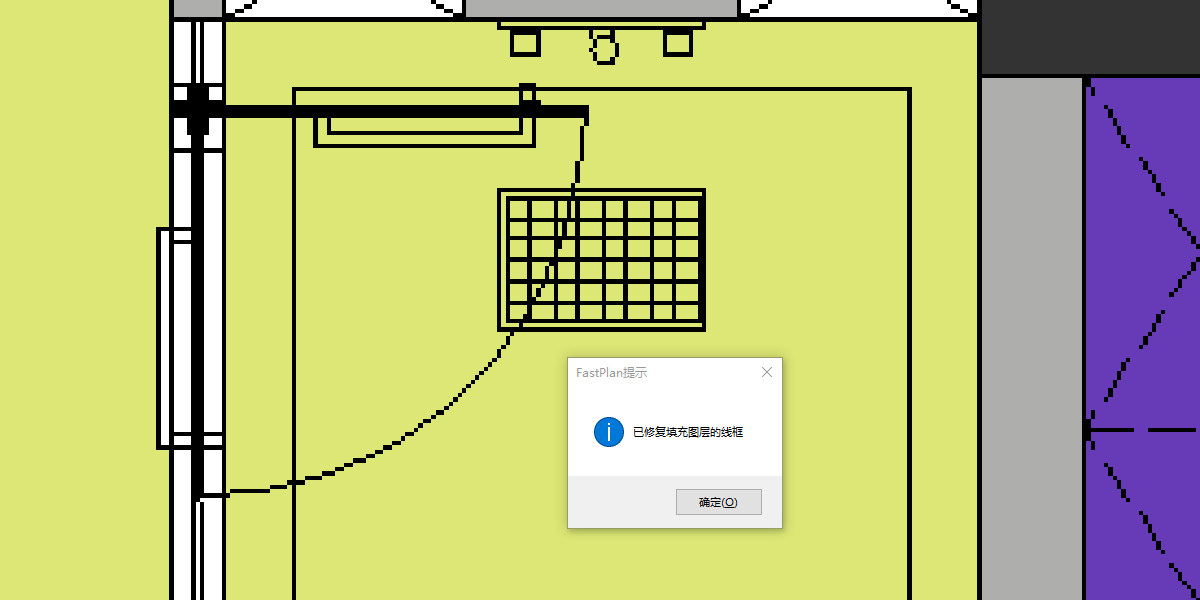
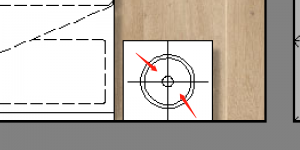
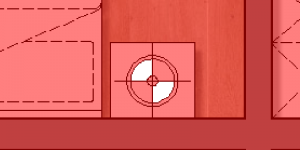
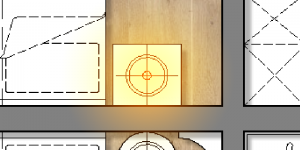
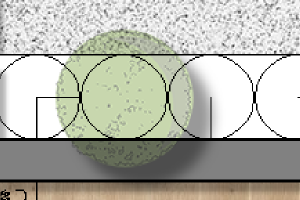



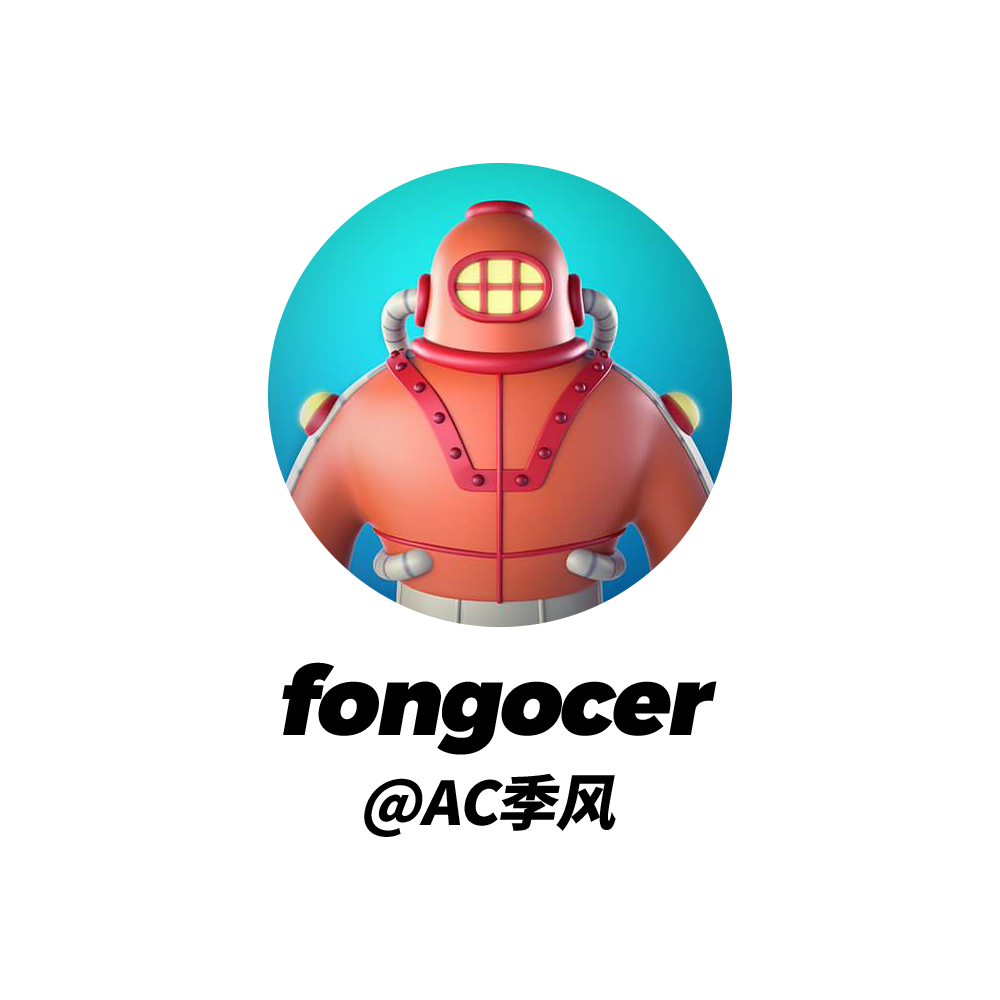
复杂程度和自己做一张彩屏差不多了,还需要付费
插件是免费下载的呀,有免费的功能的,你用不上,就不用呗