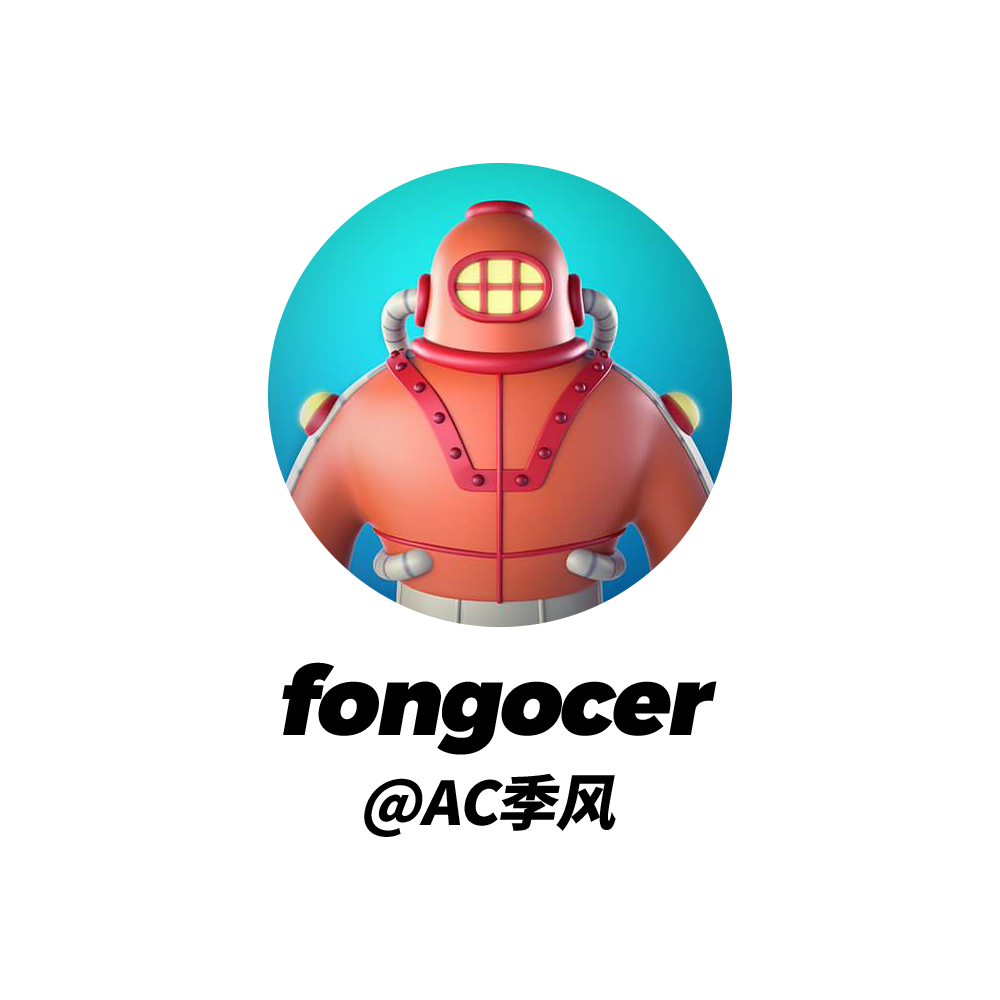【动态SU】SU组件设置教程说明


AC季风的动态组件属于模型,不是插件所以不需要安装,正常直接把模型拖入场景也是一种办法,但为了高效使用,建议使用SU自带的组件面板载入。
1、在任意一个磁盘中新建一个文件夹,重命名为【AC季风】
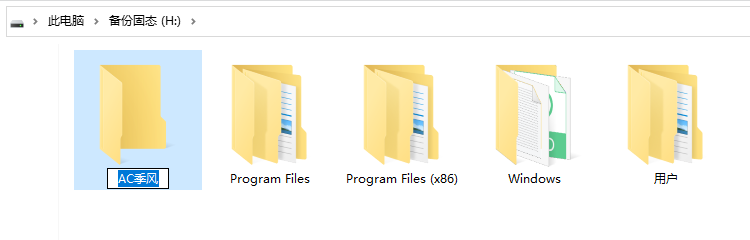
2、然后打开Sketchup,菜单栏找到 【窗口】-【新建面板】

之后会弹出新建面板的窗口,勾选【图元信息】和【组件】,并把名称改成:【组件】,然后点击末尾的【添加】按钮(如下图左);之后可以看到SU里面出现了一个名称叫做组件的面板(如下图右)。
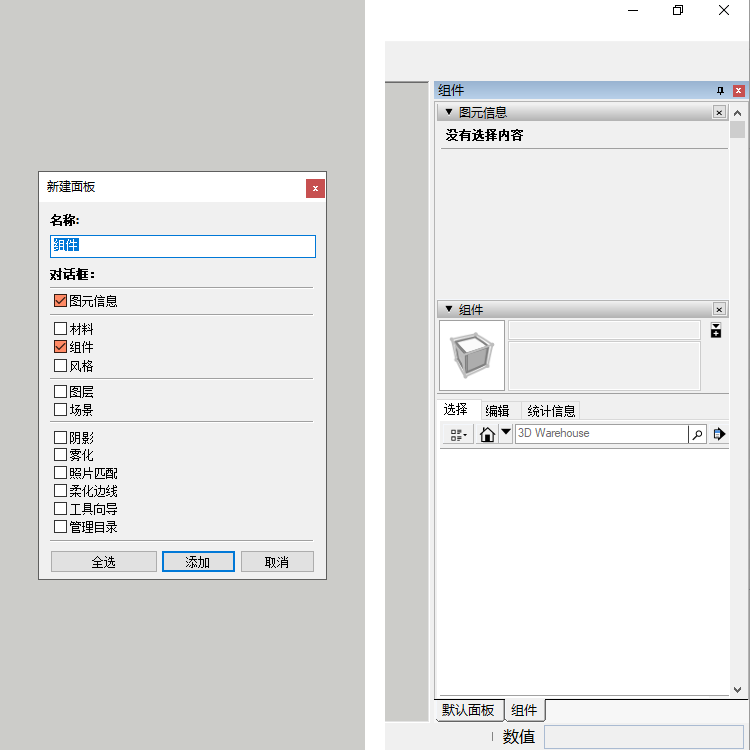
3、如下图所示,点击组件面板内的小箭头,点击【打开或创建本地合集】,选择刚才新建的AC季风的文件夹,点击【选择文件夹】。

可以看到目前组件面板里面没有任何东西,因为刚才加载的文件夹是空的。
4、我们把下载的AC季风动态库的文件夹剪切到【AC季风】的文件夹里面。

然后回到SU,点击组件面板里面找到【刷新】,可以看到文件夹出来了,之后还是点击小箭头,选择【加入收藏】

5、加入收藏之后,下次就可以从这个位置进行快捷打开。

注意:加入收藏之后,请勿更改已经加入收藏的文件夹,比如重命名,或者移动文件夹位置,否则收藏将失效。收藏的目录将无法打开,且无法被删除。如需更换目录,请先取消加入收藏。如果出现这个情况,需要重置SU的设置文件:SharedPreferences.json例如以SU 2018为例:删除此目录的 SharedPreferences.json 文件,即可重置设置。重启SU生效目录:%AppData%\SketchUp\SketchUp 2018\SketchUp\
6、载入成功的效果如下图所示,可以直接看得到模型的文件夹,双击进入文件夹,可以看得到模型的缩略图。

可以根据实际情况,更改缩略图。

7、单击模型,鼠标划入场景之后再次点击需要放置的地面,即可实现模型置入。
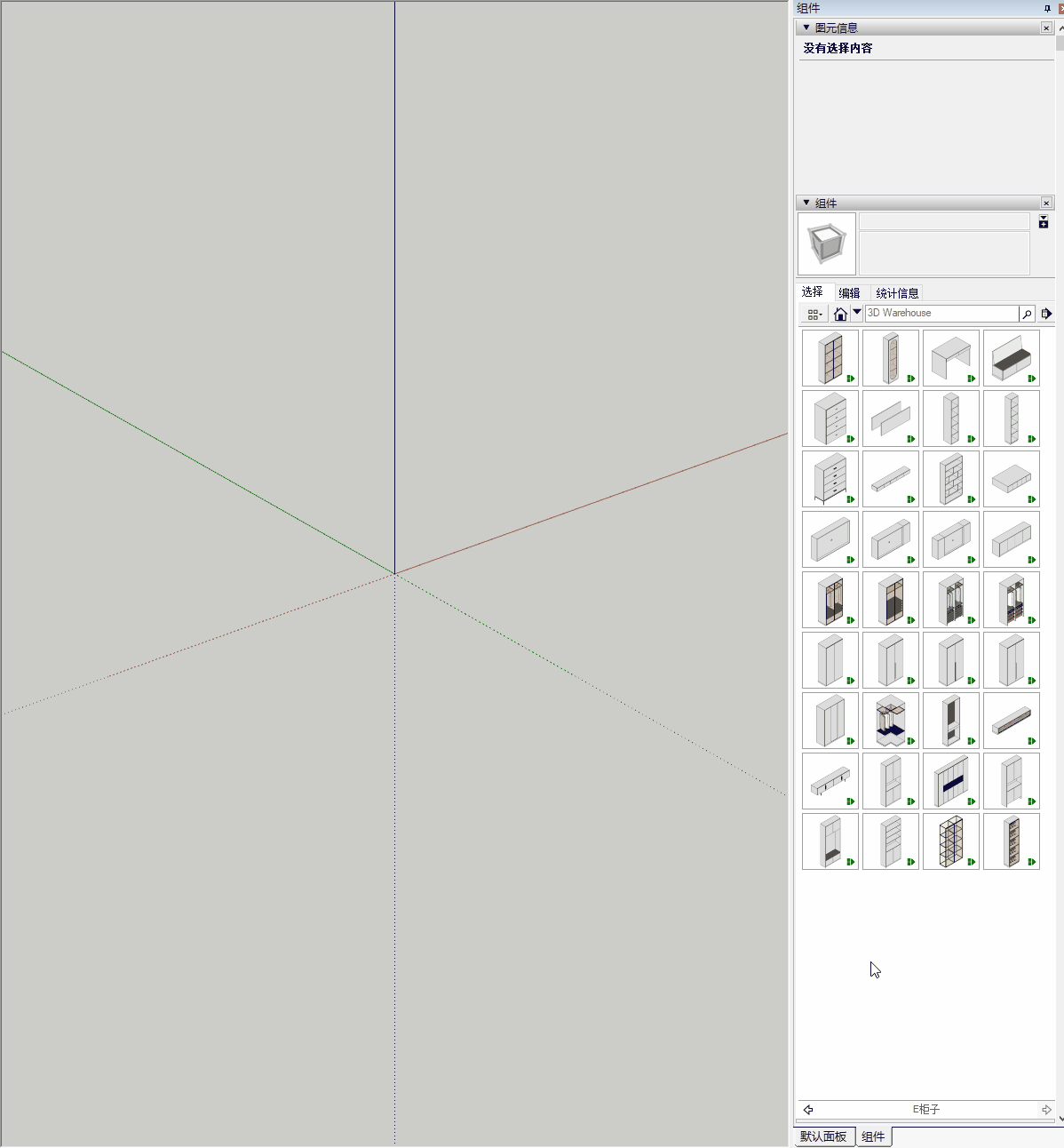
AC季风动态组件的加载到此就完成了
AC Monsoon Studio
☻