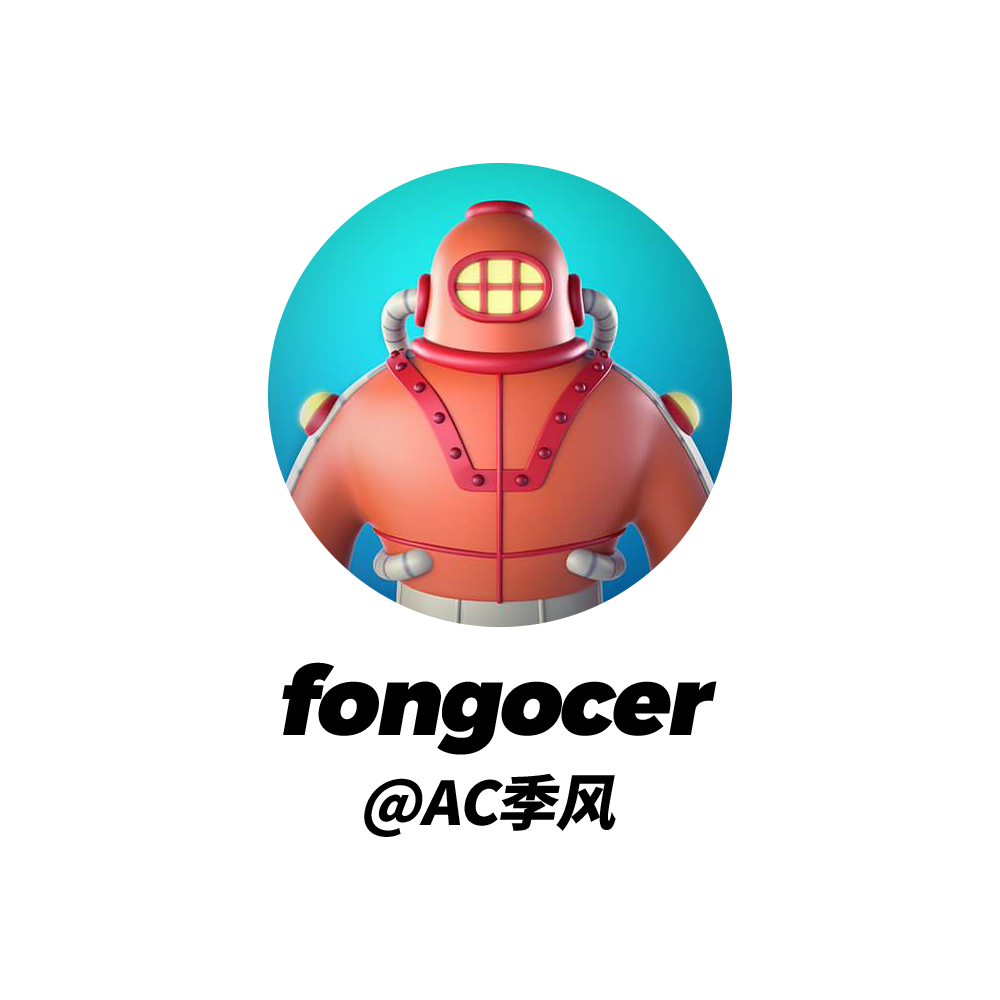FASTPLAN [02] CAD打印机安装教程及打印设置

前言
FP快速彩平插件使用的是由CAD导出的PNG格式的图片文件,在插件新建导入的时候,默认要求导入PNG格式的方案,为此专门设置FP专属的打印机配置文件,使用FP专属打印机打印出来的PNG格式,与FP插件内的设置的尺寸是相对应的。
与传统彩平制作方式导入的PDF文件不同,FP插件由于设计原理不同,不支持使用除PNG以外的其他格式图片,实验出真知,不信你可以自己试试,导入之后无法正常运行的。
01、打印设置
安装好FastPlan插件之后,FastPlan插件安装的时候会自动安装autoCAD版本的FastPlan专用打印机,
打开autoCAD,按快捷键Ctrl+P,打开打印设置
打印机名称:找到 FastPlan 彩平打印专用PNG (对应版本号).pc3,如果你的打印机没有这个选项,请看04、FP的PNG格式打印机安装包下载
图纸选择尺寸:A3 FastPlan (4961.00 x 3508.00 像素)(当然根据需求,可以选择PFA2或者A1)
详细设置如下:
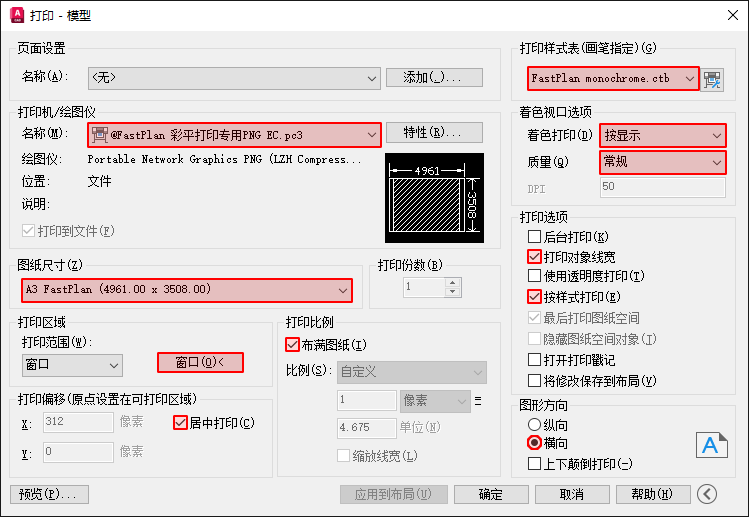
打印之前请在布局里面打印,如果你经常是用模型打印,请给方案加上【图框】,保证打印的比例和位置正确。
打印样式表请选择:FastPlan monochrome.ctb
这个打印样式表,会把所有的线段设置一样的粗细,并且颜色都统一设置成纯黑色,
不用担心,按照这个样式表打印出来的图纸没有线型,使用FP插件做彩平不需要这里有线型,插件会在生成之后自动生成对于线型描边,比如加粗墙体,或者后期手动在你想要的图层把描边改到你合适的粗细,一样可以达到加粗的效果。
PS:如使用自己的打印样式表,可能会造成不同程度线型错误,导致生成的效果不佳。在最新版的FP插件里面,就算你使用了自己的打印样式,用插件导入之后显示的结果也会被修复成黑白线框。
打印注意事项
请按照以上要求打印PNG,请勿打印PDF格式,请勿打印PDF格式,请勿打印PDF格式
仅支持CAD原生的打印机打印PNG,请勿尝试用其他格式的文件转成PNG。比如说:PDF转PNG,SU模型导入PNG。Revit导出PNG
导入PDF会导致以下几个问题。
1、图片会被压缩,且比例大小与插件的预设不匹配,出现过小的情况。
2、填充颜色的时候会出现明细的锯齿,导致后期生成的时候也会出现很多白边。
3、生成之后结果非常糟糕,前期填色的白点后期会变成黑点。

02、打印要求
欢迎回来,此处为新手常见出错的节点,认真仔细阅读下面的文字内容。
请按照上述要求打印PNG,一共需要打印 两张 PNG的图片。

打印的是时候如果是布局打印,通过复制整个图框的方式,制作两张图,可以实现图片对齐的效果,如上图所示,左上角两个红色的框的对齐位置可以保证两个画面是完全对齐的(红色的框只是表示两张图的位置是一样的,实际打印不需要加这个框)。
如果是在模型里面打印,请务必先给方案加上一个框(无论是图框也是方框),然后再复制一份到旁边,目前也是为了到时候打印的图片可以对齐(红色的框只是表示两张图的位置是一样的,实际打印不需要加这个框)。
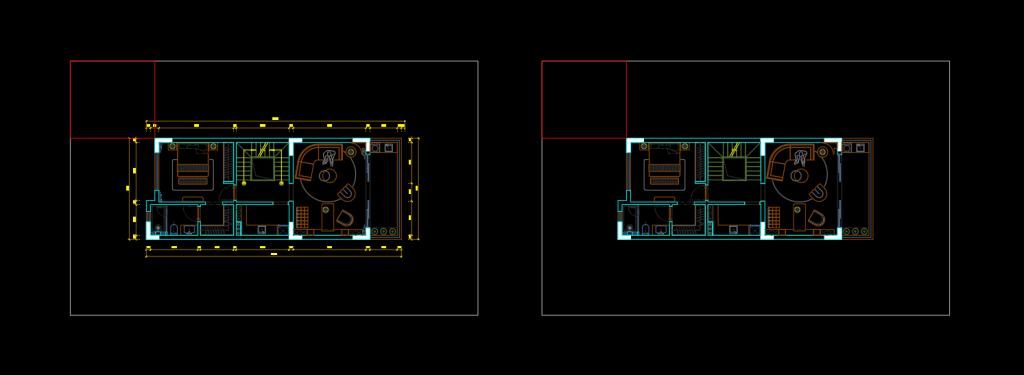
1、第一张直接选方案的打印完整的方案图出来,把这张图记作“线框”,为了方便记忆可以文件名前缀加上1,
例如,1设计方案 线框.png
2、将方案中的文字、植物、窗帘、标注、填充(地毯的填充,大理石填充,木地板的填充)都隐藏(或者删除),按照原来的图框位置,打印第二张图,把这张图记作“填充”,为了方便记忆可以在文件名前缀加上2,
例如,2设计方案 填充.png
当然,如果你记得住的话,你明明为01,02也行,不过对于多层的别墅户型,建议还是用01A,01B,来区分第一张的线框和填充,后续的可以用02A,02B
如此以来,我们就有两张图了,分别是:
1、设计方案 线框.png
2、设计方案 填充.png
解释一下
第一张图好理解,就是完整的方案,之后它会作为黑色图框覆盖在彩平的最上面
第二张是为了接下来导入PS进行填色的时候,方便填充颜色,我们删除了多余的图形(文字,标注,填充),可以使我们更好的填充颜色(以前做过PS彩平的朋友应该会记得,用魔棒选择区域的时候,如果遇到文字或者填充的部分,选区会变得异常麻烦,多增加不少工作量,这里把工作量放到CAD里面才操作,更加便捷)。
你要是嫌麻烦,可以直接打印一张图,两次都使用第一张图就行了,不过这也会导致后续你填色过程中,填色会变得更花时间,且出来的效果也没有两张图的效果好。
填充示例和线框示例
没有标注,没有文字,没有填充的是【填充示例】,
原始的方案,直接打印出来的是【线框示例】

再次声明
填充的图层必须把文字、标注、窗帘、植物,包括填充都去掉再打印出来,这样是方便填色的时候,不会受到这些文字和多余线段的阻碍,前期在CAD处理的好,后期在PS里面填充就会更加方便,承重墙的填充可以不去除,后期插件会自动修复承重墙,普通墙体的填充请务必去掉
注意:如果填充图层的承重墙的填充没有在CAD里面清除,插件在新建导入的时候,会自动执行【自动修复承重墙】,相当于自动帮你填充承重墙(自动填充承重墙墙的效果可以达到99%,除了拐角部分会缺失一个像素,其他部分基本都没问题)。事实上,作者本人在后续制作彩平的过程中,都没有再去除过承重墙的填充了。
虚线和实线的应用
打印之前我们可以确认一下我们的方案对于虚线的使用问题,有些画图方式可能会导致我们打印出来的图纸,导入PS之后难以填色。
比如说:
1、室内和户外之间是否有实线的门槛石做区分,如果没有画门槛石,后期填色就无法分开两个空间。
2、柜子的内线最好设置为虚线,这样填充的时候可以一步填充到位。
3、家具的外边缘最好是实线。方便我们单独划分家具图层,不然会和地面连在一起。
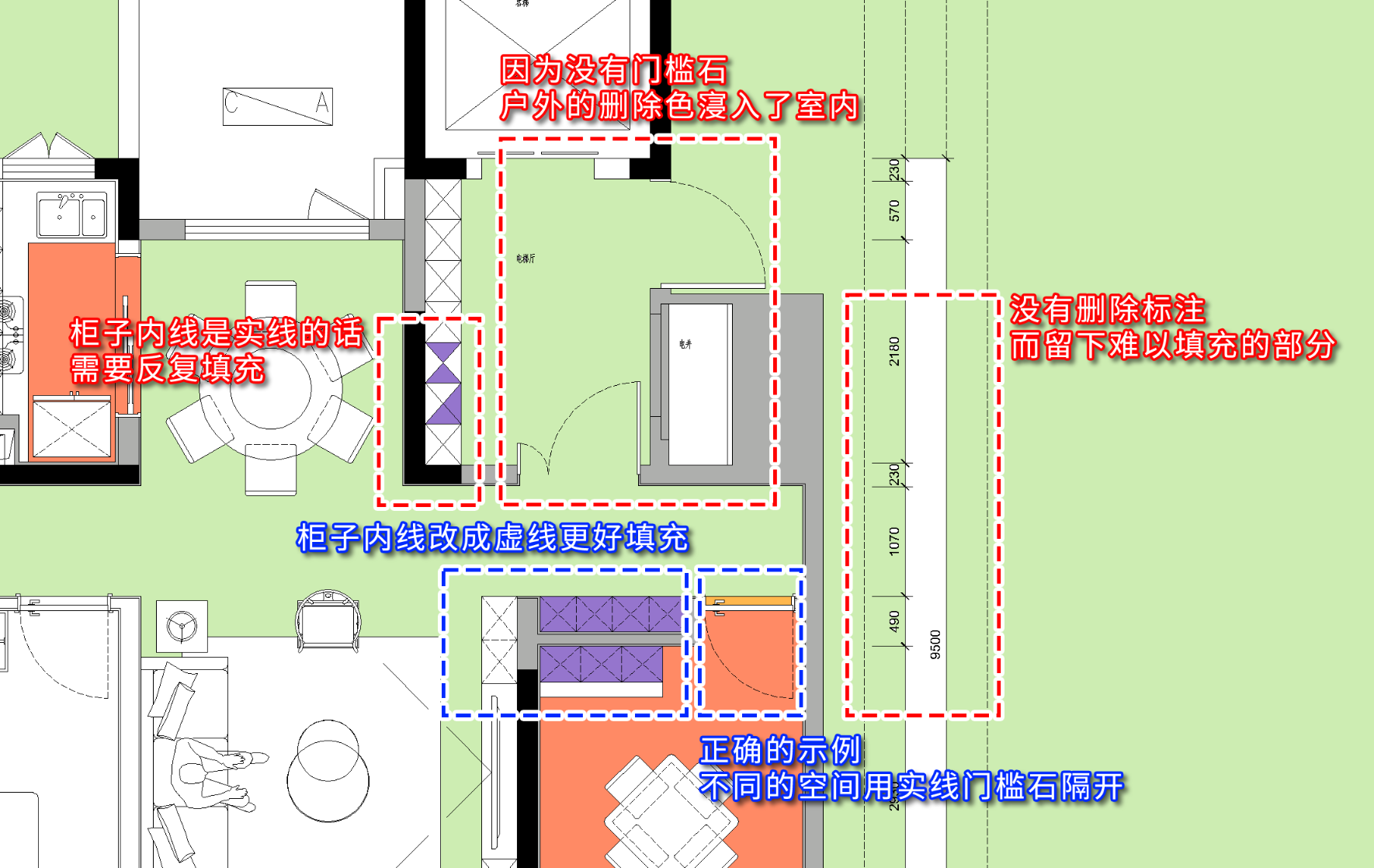
文字细节
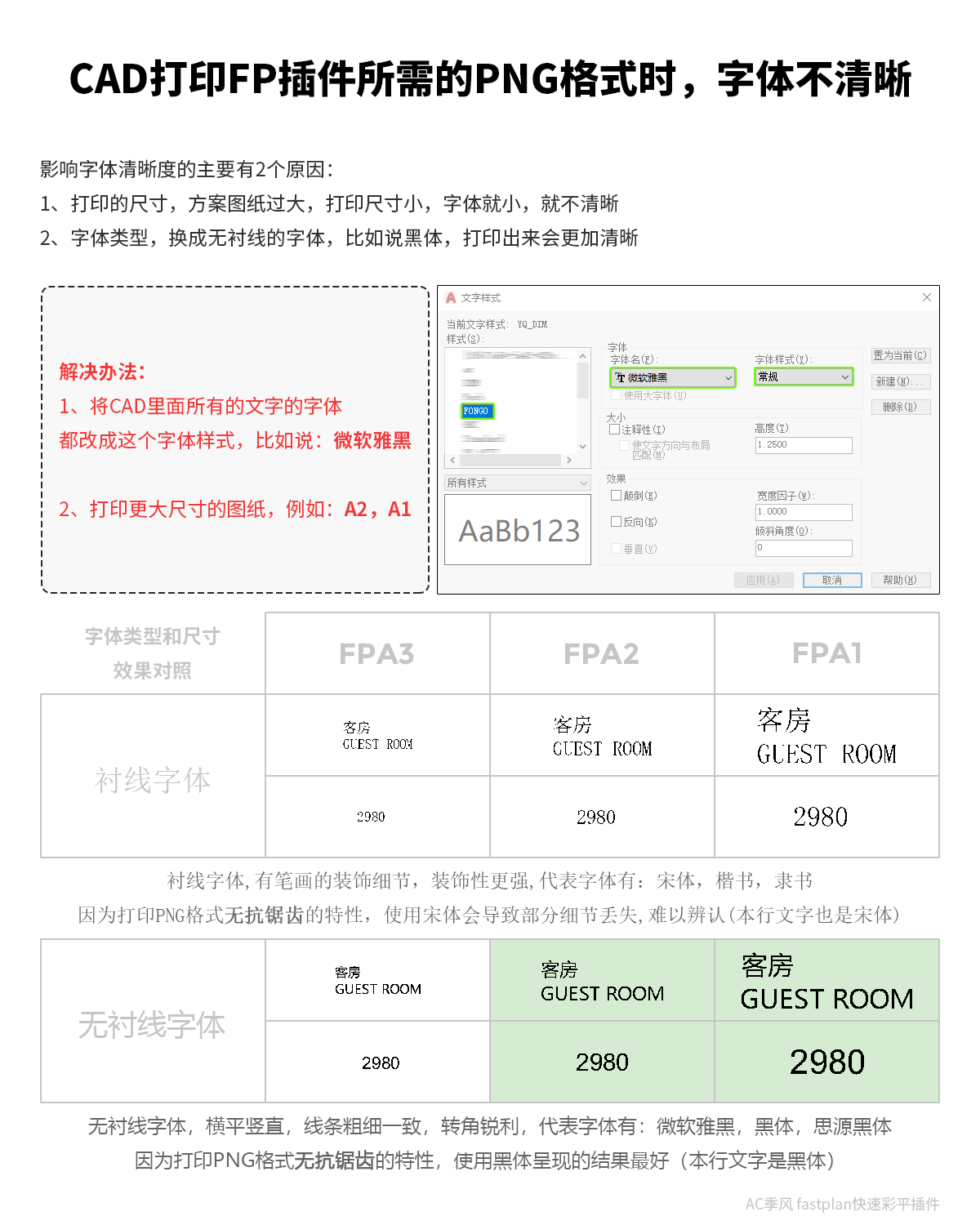
03、错误示范
运行之后发现线框错位,这里需要理解插件运行发生了什么事情。

我们一共打印了两张图片,一直是线框,一张是填充,运行之后,作为线框的图层,会叠加到文档的在最顶上一层。
所以当我们打印这两张图片的时候,如果打印之前是没对齐的,那么就会出现这样的问题。请往上回看 【02打印要求】
注意:检查打印的文件是否正确对齐的,在新建导入完成之后,或者返回填充之后,选择填充图层,把样式改成正片叠底,如果发现线框错位了,那就是打印的时候就没对齐。
注意:如果是细微的偏移,那么需要检查的是,打印的时候是不是选错了图框,比如有些用户的图框是有两层的,第一次选择了外圈,第二次选择了内圈,但是自己没有发现,导致打印出来的结果还是偏移的。
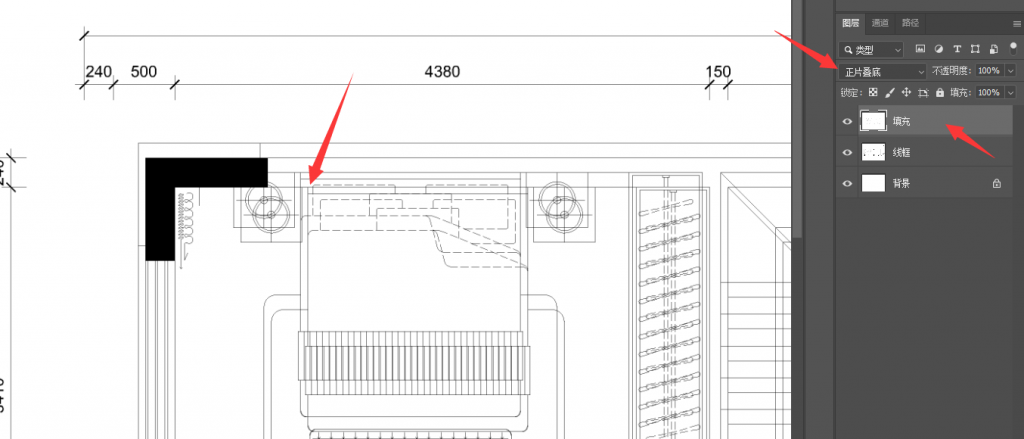
懒人小技巧
你可以只打印一张符合填充需求的图片,再新建载入的时候,两次都是载入这张图片,也可以完成彩平的制作最低要求。
接下来就可以进行下一步的操作了,FASTPLAN [03] 正式开始使用快速彩平插件
04、FP的PNG格式打印机安装包下载
这一步只有在第一节CAD打印机没有安装成功的时候才需要继续往下看
上下载链接包含三个版本的CAD打印样式表:autoCAD,浩辰 CAD,中望 CAD
先确定你的CAD的供应商是否符合上述的三个版本,不同供应商的CAD打印样式表不互通,例如,你的CAD是autodesk 2023,那你下载 AutoCAD FP打印样式配置安装 版本就行了。
反之,如果你的是auto的CAD,使用浩辰版本的打印样式是无法使用的,会提示安装失败的。
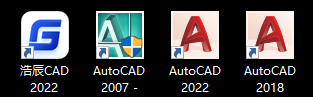
如上图所示,浩辰CAD的图标是第一个这种,其他的3个是AUTO版本的CAD。
下载安装之前务必关闭360等杀毒软件,如果出现误报病毒,请先将安装包添加到信任,再重新尝试。
安装成功的提示:
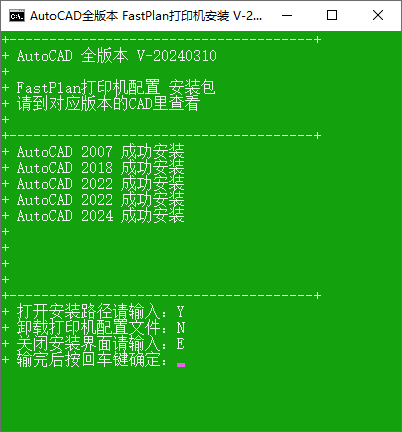
一般出现这个提示,就是安装成功了。现在可以打开CAD查看一下,在CAD界面打开打印界面,一般是Ctrl+P,在打印机绘图仪名称:选择 @FastPlan 彩平专用打印PNG,
*如果提示安装成功,但是CAD里面找不到 @FastPlan 彩平专用打印PNG ,可能是由于安装过其他插件,比如说:海龙工具箱,批量打印插件之类的,更改了CAD默认的打印机配置搜索路径的地址,很多设计机构有专门的打印配置文件路径,需要手动安装,将配置文件安装到你们预设的路径里面。
原因是:插件默认固定安装到C盘的CAD打印机配置搜索路径目录,虽然已经安装上去了,但是CAD的打印机配置搜索路径已经被更改过,所以无法显示出来,
解决办法是直接进行手动安装(见文章尾部)。
安装失败的提示
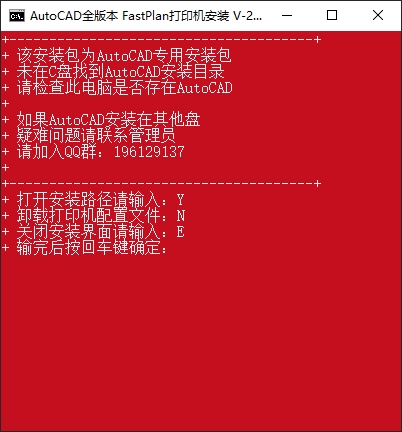
引起安装失败的有以下几种情况。
1、CAD打印机安装包不匹配,比如,下载的是Autodesk CAD,但是本机安装的是浩辰CAD,或者中望的CAD,也有可能下载的其他,比如浩辰的打印机安装包,但是本机的是Autodesk CAD,导致安装失败。
2、CAD安装在其他盘,打印机安装包只能识别C盘的默认目录,请到使用手动模式进行安装。
3、CAD安装在C盘,但是被其他CAD插件,比如海龙工具箱等,批量打印插件等,它会修改默认的打印机配置搜索路径的地址,如果是这个问题,请到继续往下看 05手动安装模式 。
05、手动安装模式
(示例仅适用于autoCAD的安装包)
我们回到打印机安装完的界面(如果关闭了安装包,就重新双击打开),可以看得到有一个 手动输入打印机路径 的选项,我们输入:【U】,然后按回车键。
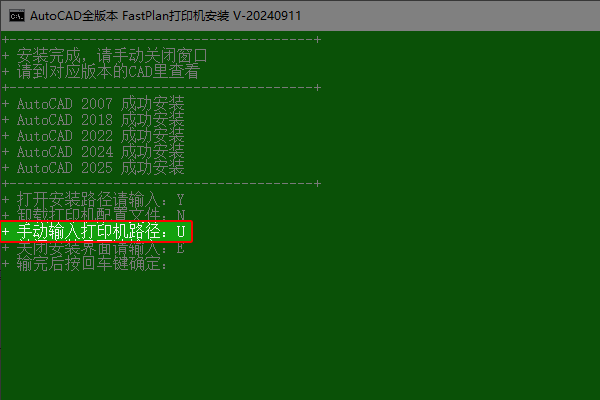
就跳转到这个界面了,这里需要我们手动输入路径。我们应该怎样获得路径呢,继续往下看。
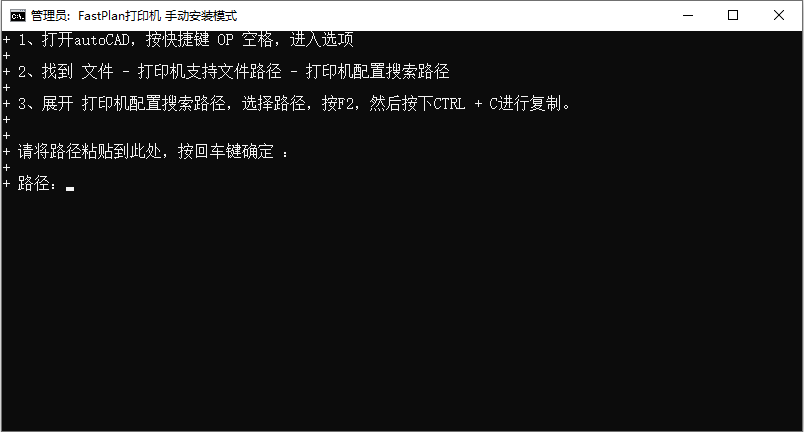
打开CAD的选项,快捷键是OP,如图所示,找到 文件,点击打印机支持文件路径 – 展开打印机配置搜索路径,复制该路径。
*如图所示,这个路径是用户自定义设置过的,不是系统的默认路径,这种情况就需要手动安装到这个路径里面。继续往下看


切换到打印机安装界面,鼠标右键(右键会自动粘贴),所在按CTRL+V粘贴。请勿重复粘贴,输入错误,请按退格键删除。

然后直接按回车键,进行下一步,这里需要提示你输入CAD版本号,你需要你电脑目前再在使用的CAD的版本号,例如:2018 (仅需要输入4个数值,不需要前缀或者后缀),完成后按回车确认

输入之后会按提示自动关闭界面。
之后回到CAD的打印界面,找到 FastPlan 彩平打印专用PNG (对应版本号).pc3,进行设置打印
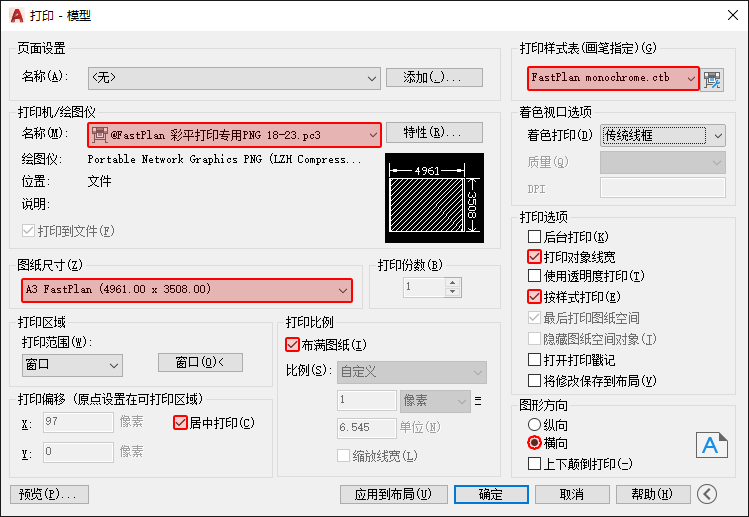
之后回到CAD查看打印机是否安装成功,如果到这一步还是没有找到FASTPLAN彩平打印,请加群 fastplan快速彩平交流群 196129137。联系群主帮忙解决。
其他教程列表