FASTPLAN [03] 正式开始使用快速彩平插件

如果你已经准备了两张PNG文件,那接下来就可以正式开始彩平的制作了
01、开始使用FP插件
打开PS,打开fastplan面板

点击新建载入,选择根据上一篇文章打印好的两个PNG文件
选择载入第一张 “图框”,之后再选择第二张”填充“

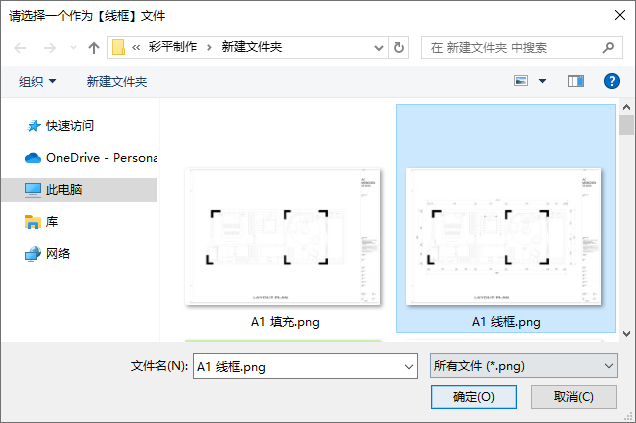



导入之后会自动将导入的图层名字改成上图所示的效果
“注意:请勿直接将图片打开或拖入PS,直接填充,插件将无法识别,并且在新版本的FP插件中,点击运行会直接让你新建导入。
“注意:不知道“线框”和“填充”这个两个文件从哪来的,请回去看《[02] CAD打印机安装教程及打印设置》
02、区域填色
提示载入完成之后,就可以选择面板中的颜色进行按区域填色,

导航条第二页有更多的颜色提供填充,
点击面板内的颜色图标,会自动切换到油漆桶工具,之后再点击对应的区域,这样就实现了对应区域的填色。
接下来依次选择对应的颜色,进行对应区域填色。
重要提示:一般情况必填内容:墙体、窗户、删除色(方案以外的区域请填充删除色,确保正确生成),
家具图层默认就是白色的,不用填充,之所以要填充删除色,就是防止其他区域识别成为家具图层,所以剩下的空图层都填充删除色
填色第一步,删除色的填充和清除图框。

填色第二步,填充主要材质,从大的区域开始填充,比如说:客厅、房间、室内地砖,户外地砖。然后依次把墙体,窗户填完。

填充完成后的示例。
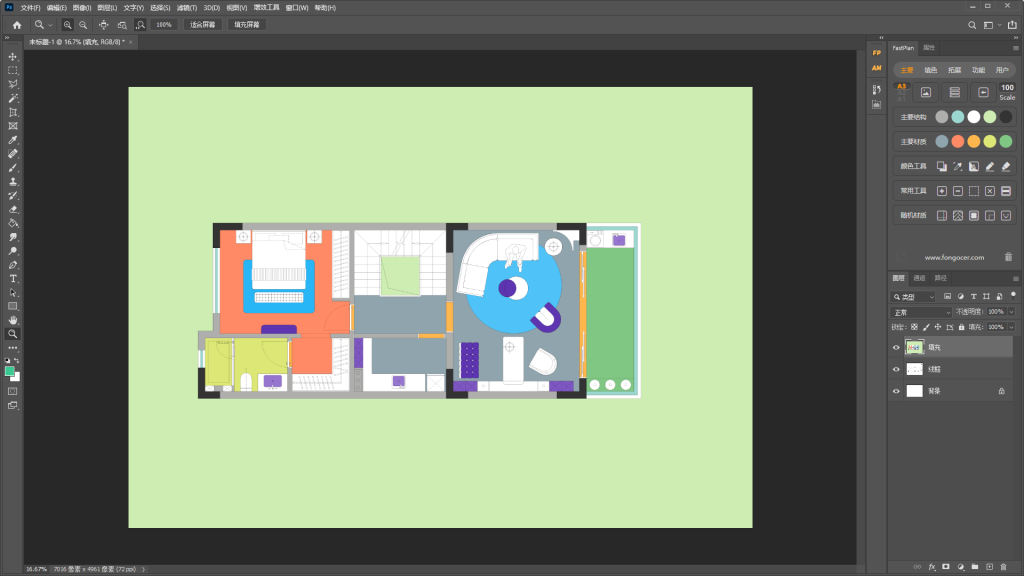
填色是为了划分区域,运行的时候会自动按照你填色的名称,生成对应区域的图层,不必在乎什么颜色对应什么材质。后期够可以轻松修改对应区域的材质。
03、运行生成
填充完毕之后按运行。

不同版本的图标可能有所不同,以最新版的为准

等待插件自动运行,30秒左右,插件将自动把填色的区域分离图层出来,根据提示可以选择赋予默认的材质或者随机材质,这里我们选择是。

2023/10/12 新版本添加了运行耗时提醒,

04、填错颜色或者漏填?
如下图所示,运行完成之后,检查一遍,发现了下方的墙体没有填充


点击此按钮可以返回到填充界面,补充漏填的颜色,或者更改区域的填色,之后重新点击运行[03、运行生成]。
05、图层结构解析
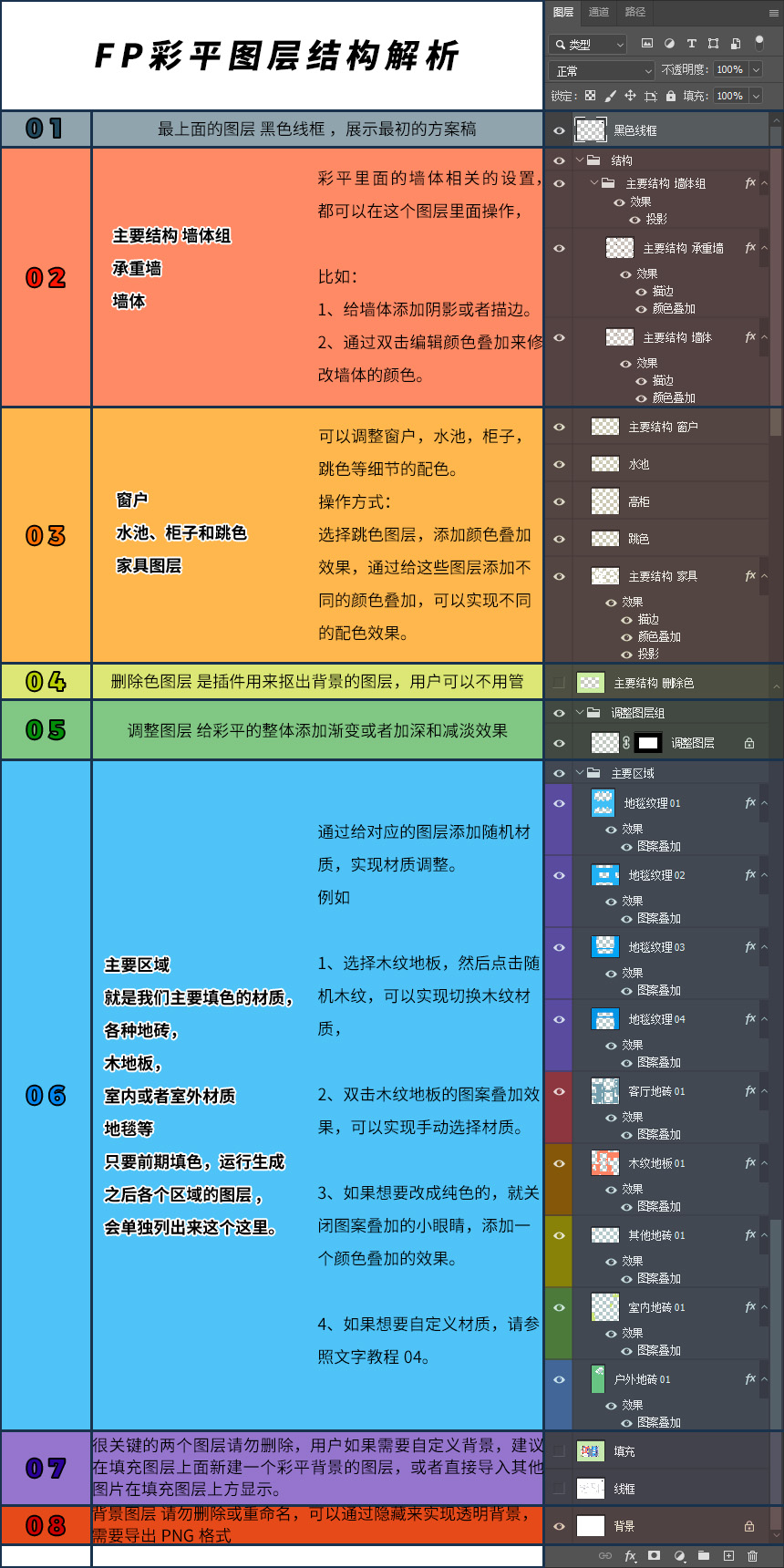
运行结束之后可以自行选择图层,随机或者手动调整图层的材质。
随机材质在FP面板可以找到,
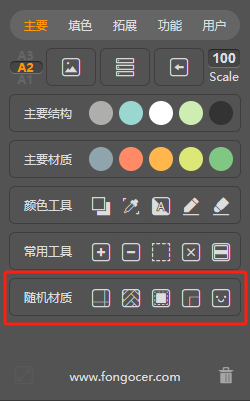
随机材质
![]()
4种材质随机按钮,选择图层之后,点击对应的随机按钮,即可切换对应的随机材质。
此处的材质修改方式和修改默认材质一样。如果图层包含投影和颜色叠加等其他效果,执行之后这些效果将被清除,只会保图案叠加的效果。
06、扩展 – 风格化

各类风格化一键操作,需要在【运行】生成之后才能执行。将对应的图层改成插件预设的风格效果。
注意:执行风格化之前会自动将返回记录的初始化的生成后的样子,当前效果如果没有【![]() 保存快照】,将重置为初始化生成的结果,并执行风格化。
保存快照】,将重置为初始化生成的结果,并执行风格化。

![]() 返回初始生成,无论你的风格化执行到什么样子,都可以点击此按钮,返回到初始生成。
返回初始生成,无论你的风格化执行到什么样子,都可以点击此按钮,返回到初始生成。
注意:如果在此之前执行过【![]() 保存快照】,返回的结果将是保存快照之后的结果。例如:我执行风格化2之后,点击【
保存快照】,返回的结果将是保存快照之后的结果。例如:我执行风格化2之后,点击【![]() 保存快照】,之后任何时候点击【
保存快照】,之后任何时候点击【![]() 】都是风格化2的样子,在这个的基础上再去运行其他风格化,就可能会出错。所以非必要请勿在风格化结果后执行【
】都是风格化2的样子,在这个的基础上再去运行其他风格化,就可能会出错。所以非必要请勿在风格化结果后执行【![]() 保存快照】
保存快照】
07、其他常用效果展示
1、长投影

2、3D墙体,部分用户的方案结构墙体复杂,然后受到电脑配置的影响,可能会提示无法生成:因为路径太复杂。
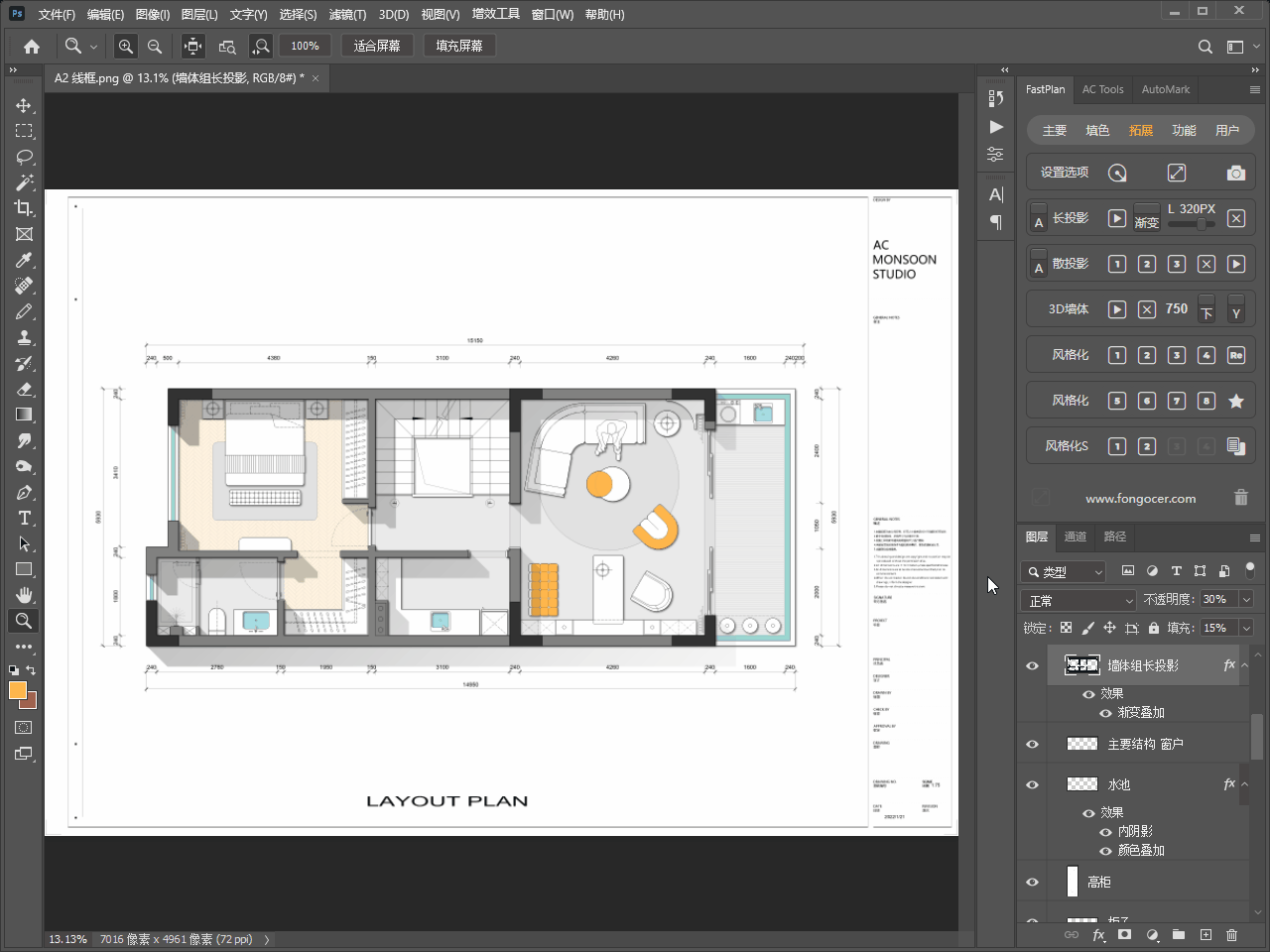
3、导入灯光

4、导入植物贴图

5、更换其他植物贴图

其他教程列表





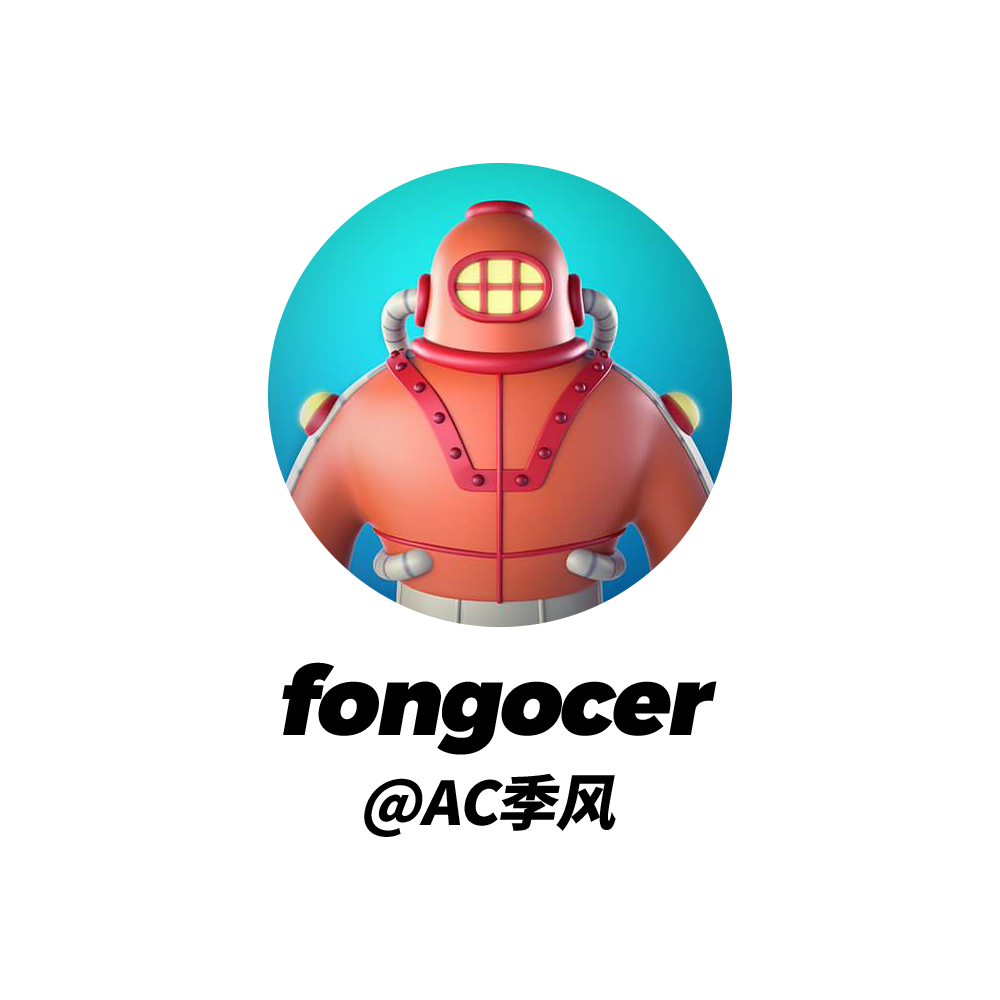
灯光是需要后期自己加吗?加在背景图层嘛?
是生成之后添加灯光,但是不是添加在背景图层。
大佬 牛的哇
功能是不是很多是付费才能用的吧
部分功能需要加入会员才能使用
很不错,很方便
容易上手